|
Encrypting traffic between the database and the agents is generally not necessary when utilizing the collector service, introduced in EventSentry v3.2. |
Most ODBC drivers, including Microsoft SQL Server®, transmit network traffic in clear text which can be a problem in security sensitive environments. Microsoft SQL Server® supports protocol encryption which encrypts all traffic between the client (=EventSentry agent) and the Microsoft SQL Server®.
Using protocol encryption requires the following prerequisites:
•Certificate Services installed on machine running SQL Server
•Latest SQL Server ODBC drivers installed on all clients (MDAC)
This chapter will guide you through the process of setting up Certificate Services and requesting a certificate so that SQL server can use protocol encryption. This chapter is based on using Windows Server 2003 for the OS and Microsoft SQL Server® 2000/Microsoft SQL Server® 2005 for the database.
1. Install Certificate Services
If certificate services are not already installed on your domain, follow the appropriate instructions below:
2. Configuring the MMC snap-in
In order to manage/create certificates you need to configure an MMC for the certificate services. To open the Certificates snap-in, follow these steps:
•To open the MMC console, click Start, and then click Run. In the Run dialog box type: mmc
•On the Console menu, click Add/Remove Snap-in....
•Click Add, and then click Certificates. Click Add again.
•You are prompted to open the snap-in for the current user account, the service account, or for the computer account. Select the Computer Account.
•Select Local computer, and then click Finish.
•Click Close in the Add Standalone Snap-in dialog box.
•Click OK in the Add/Remove Snap-in dialog box. Your installed certificates are located in the Certificates folder in the Personal container.
3. Installing a certificate on the server
In the MMC, click to select the Personal folder in the left-hand pane. Right-click in the right-hand pane, point to All Tasks, and then click Request New Certificate....which will bring up the dialogs shown below:
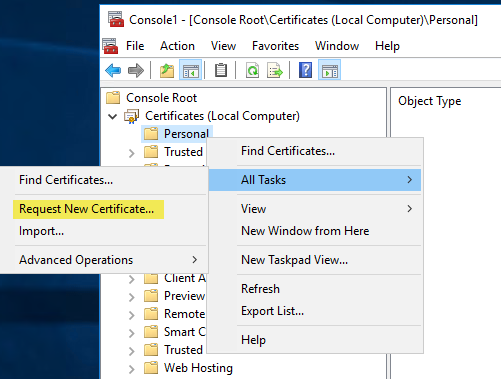
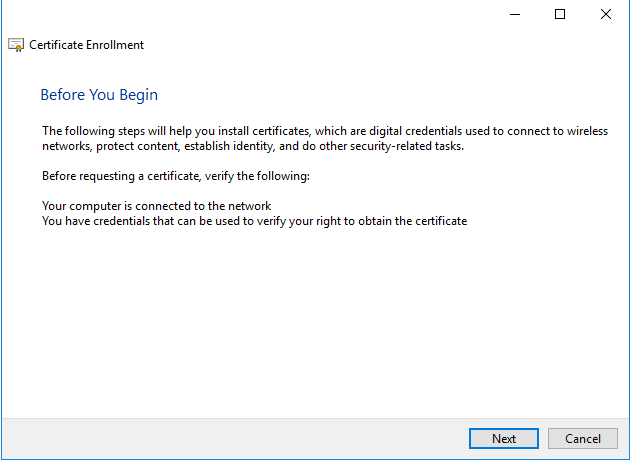
The Certificate Request Wizard dialog box opens. Click Next. Select Computer as the Certificate type.
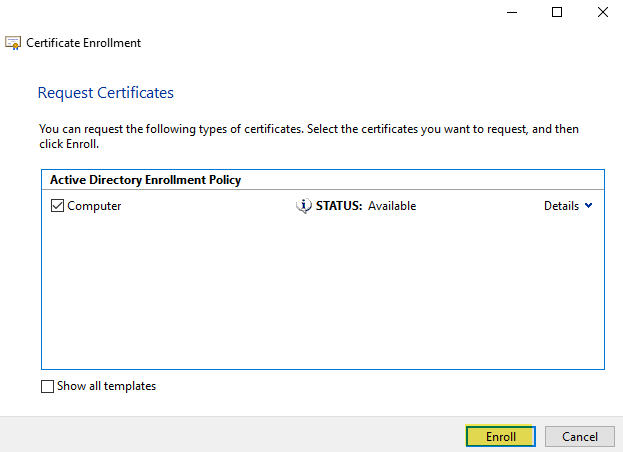
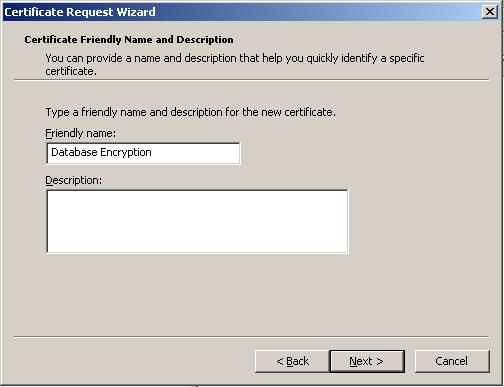
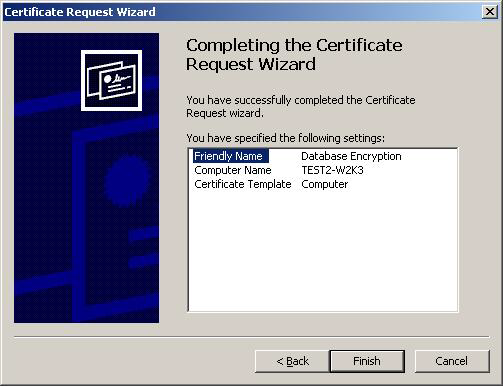
In the Friendly Name text box you can type a friendly name for the certificate or leave the text box blank, and then complete the wizard. After the wizard finishes, you will see the certificate in the folder with the fully qualified computer domain name.
4. Requiring database encryption for all communication
Once the certificate is installed you can configure the SQL Server to "Force protocol encryption".
•For SQL Server 2000
Navigate to Start -> Programs -> Microsoft SQL Server and open the "Server Network Utility". Activate the "Force protocol encryption" checkbox and click OK. From now on clients will encrypt all traffic when they communicate with the database server.
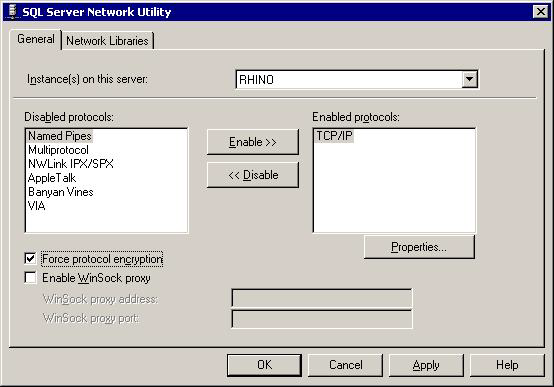
•For SQL Server 2005 and later
Navigate to "Start -> Programs -> Microsoft SQL Server 2005-> Configuration Tools" and open the "SQL Server Configuration Manager". Expand "SQL Server 2005 Network Configuration". Right click on "Protocols for MSSQLSERVER" and choose Properties. Set "Force Encryption" to "Yes" then click on the Certificate tab where you have to select the certificate you created above.

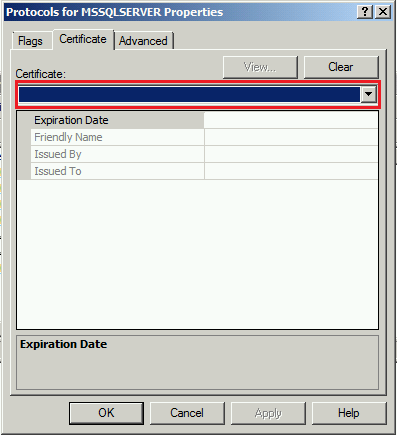
|
Windows Server 2003 and earlier: All clients communicating with the SQL Server will need an up-to-date SQL Server ODBC driver installed in order to support encryption. If a machine is unable to communicate with the database server after you enabled encryption, installing the latest MDAC (Microsoft Data Access Components) from MDAC Downloads will usually resolve the problem. |

