So aktivieren/deaktivieren Sie eine Aktion
Aktionen können aktiviert und/oder deaktiviert werden, indem Sie mit der rechten Maustaste auf das entsprechende Aktionssymbol im linken Navigationsbaum klicken. Diese Funktion ist praktisch, wenn Sie in Filtern von der Funktion "apply to all actions" Gebrauch machen. Anstatt mehrere Filter zu ändern, können Sie Aktionen einfach deaktivieren oder wieder aktivieren, indem Sie das Kontrollkästchen deaktivieren oder ankreuzen.
Collector verwenden
Die Aktivierung von "Use Collector" leitet eine Aktion durch einen der konfigurierten Collectors. Nur ausgewählte Aktionen können durch den Collector geleitet werden.
So fügen Sie eine neue Aktion hinzu
• Klicken Sie mit der rechten Maustaste auf Aktionen im linken Fensterbereich und wählen Sie Aktion hinzufügen; Sie werden aufgefordert, den Namen der Aktion einzugeben.
• Verwenden Sie den Ribbon, um eine neue Aktion hinzuzufügen (es wird der Dialog "Aktionsauswahl" angezeigt)
• Verwenden Sie den Ribbon, aber klicken Sie auf den Abwärtspfeil der Schaltfläche "Aktion hinzufügen", um einen Aktionstyp zum Hinzufügen auszuwählen
|
Der Aktionstyp (z.B. E-Mail) kann nach dem Anlegen einer Aktion nicht mehr geändert werden. |
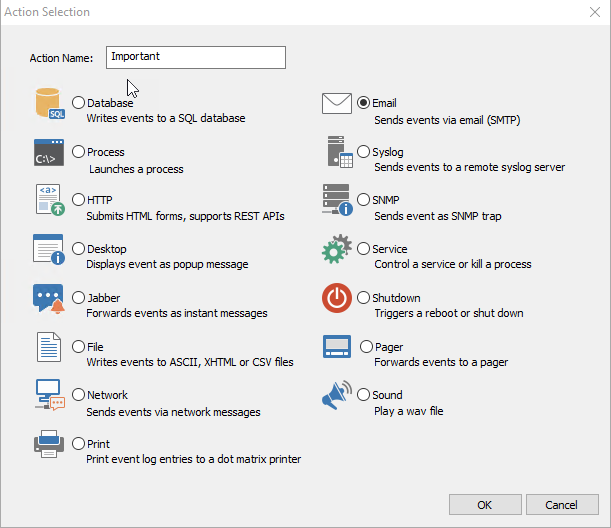
Aktionen bearbeiten
• Klicken Sie mit der linken Maustaste (oder doppelklicken Sie, siehe Benutzerfreundlichkeit) auf das Aktionselement im linken Fensterbereich
• Klicken Sie mit der rechten Maustaste auf das Aktionsobjekt und wählen Sie Bearbeiten
Die Aktionsdetails werden dann in den rechten Fensterbereich geladen und das aktive Aktionsobjekt im linken Fensterbereich wird fett dargestellt. Bitte beachten Sie, dass Sie den Aktionstyp einer bestehenden Aktion nicht ändern können.
Aktionen löschen
• Klicken Sie mit der rechten Maustaste auf die Aktion und wählen Sie Löschen aus dem Menü
• Wählen Sie die Aktion aus und wählen Sie "Löschen" im Ribbon
• Wählen Sie das Aktionsobjekt aus und drücken Sie die Taste Entf auf der Tastatur
Wenn ein oder mehrere Filter auf die Aktion verweisen, die gelöscht wurde, dann wird die gelöschte Aktion aus der Aktionsliste des Filters entfernt. Ein Filter wird deaktiviert, wenn die gelöschte Aktion die einzige Aktion dieses Filters war.
Filter finden, die eine Aktion referenzieren
Sie können eine Liste aller Filter anzeigen, die sich entweder direkt oder indirekt (ein Filter, der so konfiguriert ist, dass er alle Aktionen auslöst) auf eine Aktion beziehen. Klicken Sie mit der rechten Maustaste auf die betreffende Aktion und wählen Sie "Show Filters" -> "(Directly) Referencing this action".
So benennen Sie eine Aktion um
• Klicken Sie mit der rechten Maustaste auf die Aktion und wählen Sie Umbenennen aus dem Menü
• Wählen Sie die Aktion aus und drücken Sie die Taste F2 auf der Tastatur (funktioniert nur, wenn die Benutzerfreundlichkeit auf Doppelklick eingestellt ist)
• Klicken Sie 1-2 Sekunden lang mit der linken Maustaste auf das Aktionsobjekt
Aktion kopieren / duplizieren
1. Klicken Sie auf das Aktionsobjekt im linken Fensterbereich und vergewissern Sie sich, dass es ausgewählt ist
2. Klicken Sie auf das Kopiersymbol  in der Symbolleiste oder wählen Sie Kopieren aus dem Menü Bearbeiten
in der Symbolleiste oder wählen Sie Kopieren aus dem Menü Bearbeiten
3. Klicken Sie auf das Einfügen-Symbol  in der Symbolleiste oder wählen Sie Einfügen aus dem Menü Bearbeiten
in der Symbolleiste oder wählen Sie Einfügen aus dem Menü Bearbeiten
Wenn ein Aktionsobjekt mit dem gleichen Namen bereits existiert, wird dem Namen "Kopie von" vorangestellt. Bitte beachten Sie, dass Aktionsobjekte nicht ausgeschnitten und eingefügt werden können.
Aktionsreihenfolge ändern
Sie können die Reihenfolge der Aktionen ändern, indem Sie Aktionen per Drag & Drop an eine andere Position unter dem Actions-Container ziehen.
