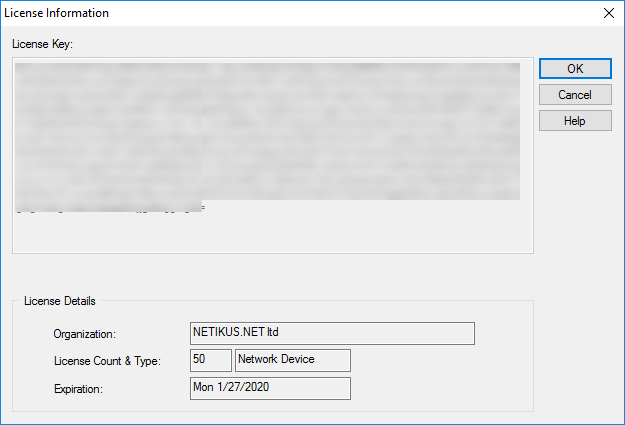Wenn Sie EventSentry zum ersten Mal starten, dann sehen Sie den Lizenzierungsdialog, wie im folgenden Dialog dargestellt. Der Bereich Informationen zur Testversion zeigt an, wie viele Tage für die Evaluierung verbleiben (oder zeigt an, dass Sie die Vollversion ausführen), und Sie können mit der Schaltfläche Lizenzen verwalten eine neue Lizenz eingeben oder eine vorhandene Lizenz aktualisieren.
|
Wichtige Informationen über Lizenzen
1. Sie können nur maximal eine Testlizenz installieren. 2. Alle installierten Lizenzen müssen den gleichen Organisationsnamen haben. 3. Alle installierten Lizenzen müssen die gleiche Versionsnummer haben (siehe unten). 4. Sie müssen mindestens eine reguläre (Agenten-)Lizenz installiert haben, EventSentry funktioniert nicht, wenn Sie nur Lizenzen für Netzwerkgeräte oder NetFlow-Lizenzen installiert haben. |
Versionsnummern und Ablaufdatum
Alle Lizenzen sind unbefristet und laufen nie ab, sondern funktionieren nur mit Versionen von EventSentry die vor dem Ablaufdatum der installierten Lizenzen veröffentlicht wurden.
|
Beispiel Sie können keine Version von EventSentry die am 1. Mai 2019 veröffentlicht wurde, wenn die installierten Lizenzen am 1. April 2019 ablaufen. Sie sind jedoch berechtigt, jede Version von EventSentry zu installieren, die am oder vor dem 1. April 2019 veröffentlicht wurde. |
Das Ablaufdatum einer Lizenz spiegelt das Ende des Wartungsvertrags wider. Die Erneuerung der jährlichen Wartung und damit die Verlängerung des Wartungsablaufdatums führt dazu, dass neue Lizenzschlüssel generiert und an den Benutzer gesendet werden. Diese Lizenzschlüssel können einfach in die Verwaltungskonsole importiert werden.
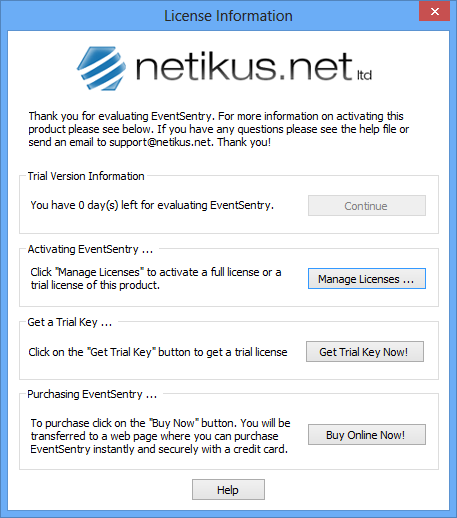
Lizenzdialog ohne installierte Lizenz
Lizenzen verwalten
Nachdem Sie auf die Schaltfläche Lizenzen verwalten geklickt haben wird der Dialog Lizenzverwaltung angezeigt:
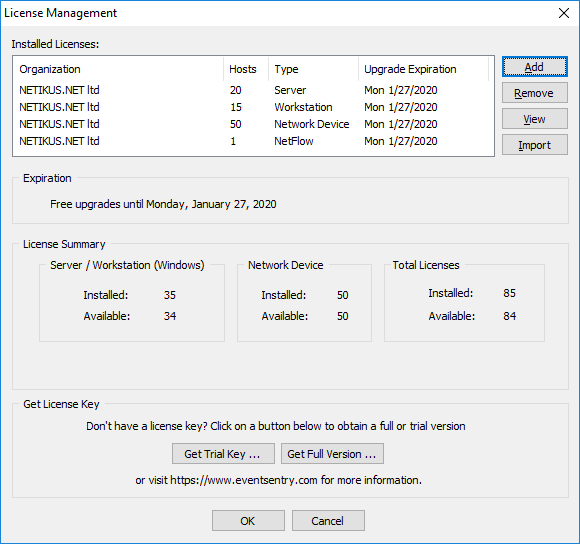
Das Dialogfeld Lizenzverwaltung listet alle installierten Lizenzen auf (bis zu 25 Lizenzen werden unterstützt) und zeigt die Gesamtzahl der installierten Lizenzen an, einschließlich der Anzahl der noch verfügbaren Lizenzen (Total Available Licenses).
Um eine neue Lizenz hinzuzufügen, klicken Sie auf die Schaltfläche Hinzufügen. Um eine Lizenz zu entfernen, klicken Sie auf die Schaltfläche Entfernen. Sie können eine bereits installierte Lizenz anzeigen, indem Sie auf die Schaltfläche Anzeigen klicken.
Hinzufügen von Lizenzen
Lizenzen können entweder mit der Schaltfläche Hinzufügen einzeln hinzugefügt oder mit der Schaltfläche Importieren (empfohlen) in großen Mengen aus einer Datei importiert werden.
Importieren von Lizenzen
Wenn eine Lizenzdatei verfügbar ist, ist das Importieren der gesamten Datei mit allen in der Datei enthaltenen Lizenzschlüsseln der einfachste Weg, um Lizenzen hinzuzufügen. Lizenzdateien werden vom NETIKUS.NET Online Store immer dann versandt, wenn ein Wartungsvertrag verlängert oder neue Lizenzen erworben werden. Beim Importieren von Lizenzen werden alle vorhandenen Lizenzen durch die Lizenzen aus der Lizenzdatei ersetzt.
Hinzufügen einer Lizenz
Um eine einzelne Lizenz hinzuzufügen, klicken Sie auf die Schaltfläche Hinzufügen und fügen Sie den Lizenzschlüssel in das unten gezeigte Dialogfeld Lizenzinformationen ein.
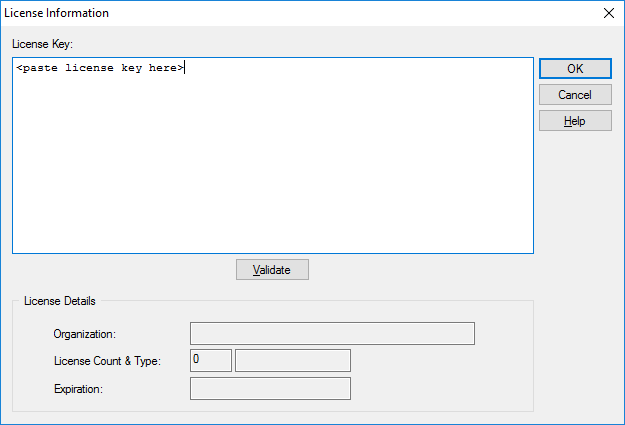
|
Fügen Sie den gesamten Lizenzschlüssel genau so ein, wie er in der E-Mail oder der Lizenzdatei erscheint. Wenn der Schlüssel gültig ist, sollte er automatisch validiert und die Lizenzdetails unten ausgefüllt werden. Wenn Sie auf die Schaltfläche Validate klicken, wird manuell versucht, den Lizenzschlüssel zu validieren. |
Ein validierter Lizenzschlüssel wird ähnlich wie der unten gezeigte Dialog angezeigt: