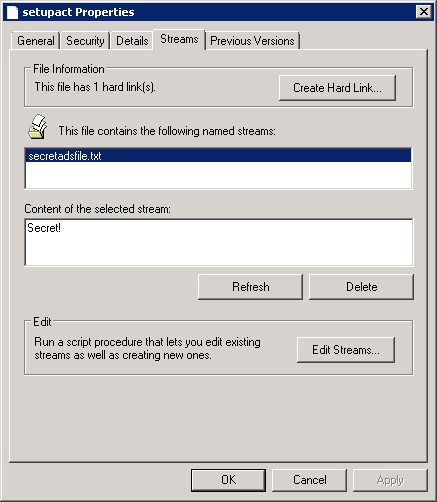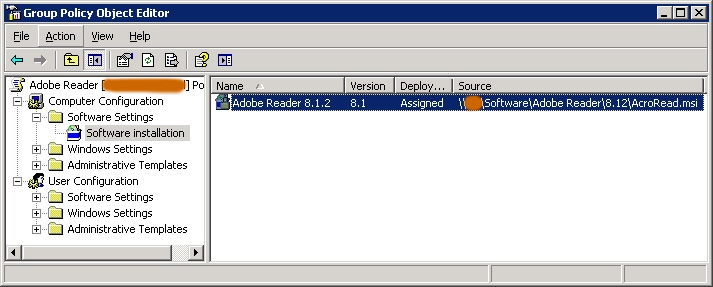Let’s face it, whether you’re a DBA, IT Manager or sys admin – you are eventually asked the inevitable by your parents, mother-in-law (hint) or brother-in-law: The computer is soooo slow – is there something we can do?
What you will probably find is a computer running Windows XP, an out-of-date Anti Virus software that was pre-installed, missing patches, 17 toolbars for Internet Explorer, some AdWare and a boatload of other software that nobody needs. If it’s bad then you’ll also find some SpyWare and viruses.
It unfortunately requires multiple steps of corrective action to get garbled systems like that back up to normal, and so I created this list for myself so not forget steps along the way. You can change the order, but this order should be most effective. If most of the items listed are obvious to you, then you can still use the list as a simple check list.
1. Uninstall all unneeded software: This should speed up the computer right away and get rid of some of the resource hogs. Don’t forget to get rid of any outdated AntiVirus software as well at this point.
2. Autoruns: Use the Sysinternals Autoruns tool to remove any applications that have nested themselves into one of the many autorun locations. I found the “Logons” and the “Services” tab to be most effective, though I recommend you check all of them. I also recommend saving the current setup prior to disabling things. After a reboot the computer should already be faster.
3. Remove Spyware: It’s generally a good idea to make sure that no Spyware is present, and I recommend running Super Antispyware on the computer. They have a free home edition that works quite well – and don’t get suspicious because of their cheesy web site.
4. Apply Updates: Now it’s time to switch to Microsoft Update and install any available critical updates and hardware updates that are relevant. You can switch to Microsoft Update by navigating to Windows Update and clicking the “Microsoft Update” link on that page on the left or right hand side. I generally recommend including optional updates, such as IE 7 and Windows Media Player as well. They might not use them, but this ensures that they are only using software that is going to be patched.
5. Anti-Virus: If the computer does not have Anti-Virus software installed at this point, download either a free package (e.g. Avast, AVG, etc.) or purchase a commercial one if they don’t mind paying an annual fee. Avast has the option to do an offline virus scan of your hard drive before the system boots, which I found quite useful.
6. Drivers & BIOS: Depending on the age of the system, chances are that at least some drivers are out of date, though it’s much more likely on a new computer than it is on an old one. A first start is Windows Update, but checking the vendor’s web site (some of them come with update software as well) usually yields better results and offers more recent drivers.
7. Defrag: I have a sort of love-hate relationship with defragging tools, and think that the benefits are often overstated. I have however seen many cases over my career where defragging does indeed improve performance. I don’t think a daily defrag is necessary on a workstation, but a computer that has never been defragged in years can definitely benefit from it. I have used Raxco’s PerfectDisk successfully on servers and workstations, and they have a fully functional 30-day trial available.
8. Hardware: In some cases, especially with older systems, it might help to upgrade the hardware. Upgrading memory is usually most effective, since it’s both cheap and easy to install. I listed it as a last step, even though upgrading it right-away might make performing all the other steps more enjoyable (=faster). Don’t just throw memory at the problem though, cleaning the machine up is the most important!
Or, you can do a re-install :-). Depending on the state of the OS, the above steps can sometimes take a very long time, and a re-install might be a better option – especially when the computer is infected with viruses and Spyware. As a matter of fact, if you still have access to the recovery CD and the computer wasn’t overly customized (e.g. used only for email, web and pictures), then a re-install will almost certainly be a better option and take less of your time.
Hope this helps – and if all else fails then you can always install Linux 😉
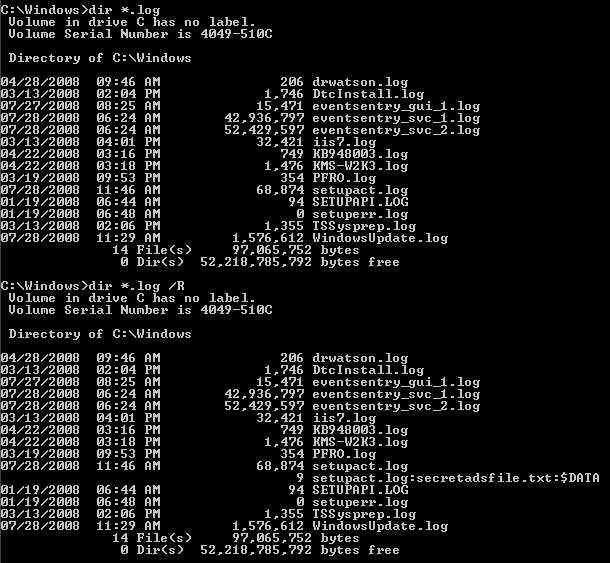
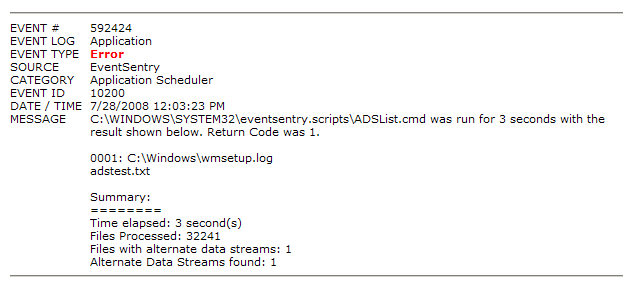 Manipulating Streams
Manipulating Streams