We have a Linux server running Samba on our network which we use mostly to store ISO images which can be mounted and served on-demand through Samba.
I was looking for a way to issue commands on the Linux machine through SSH yesterday when the Winbind daemon (which is part of Samba and ensures that Linux users are authenticated against our domain controller) on the machine was acting up again. Every time we reboot our Windows 2003 domain controller (which is fortunately not very often but security updates usually require this), the Winbind daemon starts logging a particular error message every 5 minutes to the Syslog daemon which in turn is forwarded to EventSentry by the Linux Syslog daemon.
Since warnings and errors are forwarded to me via email, getting this particular error message every 5 minutes starts getting old after about half an hour – especially when I’m out of the office and get them on my phone. Logging on to the Linux box and restarting the Winbind daemon however solves the problem – and this is what I have been doing for a long time now. Well, until recently.
I thought to myself that if there were a utility that could issue commands through SSH from a Windows box, then I could configure EventSentry to automatically restart the Winbind daemon as soon as the Syslog packet containing the error message is received.
I have been using the free SSH-Client PuTTY for quite some time now, but didn’t know that it “included” Plink, a SSH utility that allows you to issue commands through the SSH tunnel and even see the output from the remote command. Perfect!
Setting up EventSentry to automatically restart windbind using plink is a straight-forward 3-step process, assuming you already have the Syslog Daemon in EventSentry up and running:
1. Create a batch file that issues the command you need to run. The batch file I created looks like this:
C:\Batch\plink.exe
root@mylinuxhost -pw SecretPass “/etc/init.d/winbind restart”
Make sure you run the script once from the command-line to ensure that it is working.
2. In EventSentry, create a process action that references the above script. You do this by right-clicking the Actions container and selecting Add Action. Then just select the Process tab and point to the batch file you just created.
3. Under the Event Log Packages container, add a filter in an existing package or create a new package. The filter will match the Syslog event that you want to trigger our script. The event source for that filter will always be Application, and the event id should be 9999. Since we don’t want the process to be triggered every time a Syslog event comes in, we will also specify the text from the Syslog event – *winbindd*: cli_nt_setup_creds: request challenge failed* in my case. Then just select the process action you created in step 2 and you are all set.
There are a couple of things I need to point out of course. First, make sure that the batch file is secure as it contains the username and password to your Linux host – the appropriate NTFS permission might be enough in most cases. If you cannot keep it secure then you should create a user on the Linux box that is just used for the purpose of issuing particular commands through SSH. Second, make sure that plink.exe is present on the host where the EventSentry Syslog daemon is running, as the file will be executed on that host.
Plink of course is a great utility for automation in any case, regardless of whether you use EventSentry to consolidate Syslog messages. I hope this helps automate some tasks in Windows/Linux environments.
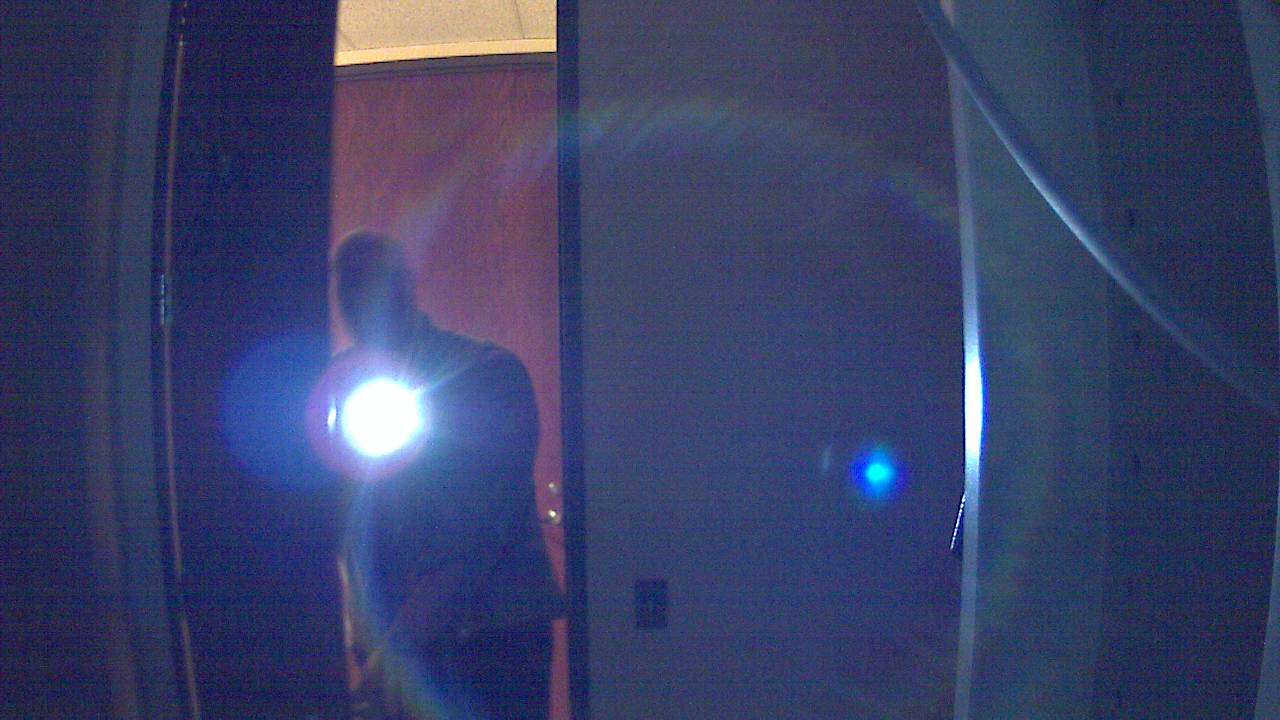
 There has been a lot of talk lately about “green” computing, it seems
There has been a lot of talk lately about “green” computing, it seems