Anybody who has used the built-in event viewer that comes with Windows more than once, has probably seen the message “The description for Event ID ( 50 ) in Source ( SomeService ) cannot be found. The local computer may not have the necessary registry information or message DLL files to display messages from a remote computer.” when viewing certain events. This message occurs more often when viewing events on a remote event log, but it appears often enough on the local machine as well.
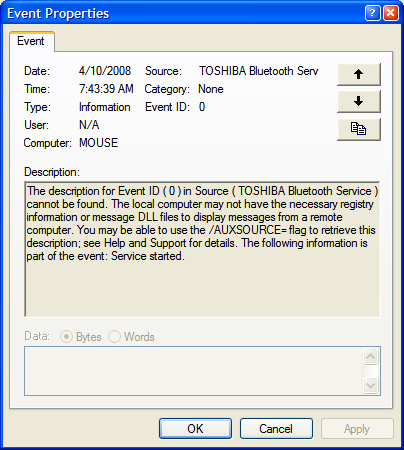 I will explain this dubious error message here, but before I do I will explain how messages are in fact logged to the event log. After reading this you should have a much clearer picture about how applications log to the event log and how you go about troubleshooting this “error”.
I will explain this dubious error message here, but before I do I will explain how messages are in fact logged to the event log. After reading this you should have a much clearer picture about how applications log to the event log and how you go about troubleshooting this “error”.
The framework that Microsoft created for the event log, back in the NT 3.51 days, was actually quite sophisticated in many ways – especially when compared with the more simplistic Syslog capabilities (though Syslog still has some unique features).
A key feature of event logging in Windows is the fact that an application, at least when using the event log framework in the way it was intended to be used, will never actually directly write the actual message to the event log – instead it will log only the event source and event id, along with some properties such as category and insertion strings. The framework also supports multiple languages, so if you open an event on a French Windows, then the event will display in French (of course assuming that the message file from the vendor supports that) instead of English.
Let’s look at an example – using EventSentry – to understand this better. When EventSentry detects a service status change, it will log the event 11000 to the event log that reads something like this:
The service Print Spooler (Spooler) changed its status from RUNNING to STOPPED.
When EventSentry logs this event to the event log, you would expect that the application does (in a simplified manner) something like this:
LogToEventLog(“EventSentry”,
101000, “The service Print Spooler (Spooler) changed its status from RUNNING to
STOPPED.”);
However, this is NOT the case. The application logging to the event log never actually logs the message to the event log, instead the application would log something similar to this:
LogToEventLog(“EventSentry”,
101000, “RUNNING”, “STOPPED”);
(Note that the above example is for illustration purposes only, the actual code is somewhat more complicated)
So, our actual string from the event message is nowhere to be found, and that’s because the string is embedded in what is referred to as the “Event Message File”. The event message file contains a list of all events that an application could potentially log to the event log. Here is what an event message file looks like before it is compiled:
MessageId=10100
SymbolicName=EVENTSENTRY_SVC_STATUSCHANGE
Language=English
The status for service %1 (%2) changed from %3 to %4.
.
Language=German
Der Dienststatus von Dienst %1 (%2) aenderte sich von %3 auf %4.
.
Notice the numbers contained in the string that start with the percentage sign. These are placeholders for so-called insertion strings, and they make it possible to make the event log message dynamic, since an application developer can’t possible account for all imaginable error message or information that might be accumulated during the runtime of the application. For example, an application might log the name of a file that is being monitored to the event log, clearly this can’t be embedded into the event message file.
Instead, the application can insert strings (hence, insertion strings) into the event message during run time. Those strings are then stored in the actual event log, along with all the other static properties of event, such as the event id and the event source.
Event message files are usually DLL files, but event resources can also be embedded in executables – as is the case in EventSentry, where all events are contained in the eventsentry_svc.exe file. This is generally a good idea, since it reduces the number of files that have to be shipped with the software and it also prevents you from “losing” the message DLL.
You can browse through all embedded events in a message file by using the event message browser that is included in the free EventSentry SysAdmin Tools which you can download here. Simply launch the application, select an event log (e.g. Application), select an event source (e.g. EventSentry), and browse through all the registered event messages, sorted by the ID.
So now that we know how Windows handles event messages internally, we can go back to the original problem: “The description for Event ID ( 50 ) in Source ( SomeService ) cannot be found.”. The Windows Event Viewer logs this message for one of the following reasons:
* No message file is registered for the source (e.g. SomeService)
* The registered message file does not exist or cannot be accessed
* The specified event id is not included in the message file
If the message file is not registered, then this is probably because the application wasn’t installed correctly, or because it has already been uninstalled by the time you are trying to view the event message. For example, if the event message was logged before the application was uninstalled, but you are viewing the event after the application was uninstalled, then you will see this message.
If the event you are trying to view is important, then you can try to fix the problem yourself by either fixing the registry entry or locating the missing event message file.
The registry location depends on only two factors: The event log [EVENTLOG] the event was logged to as well as the event source [EVENTSOURCE].
HKLM\System\CurrentControlSet\Services\Eventlog\[EVENTLOG]\[EVENTSOURCE]
(Replace [EVENTLOG] and [EVENTSOURCE] with the respective values, and view/add/edit the value EventMessageFile. This is the value that points to the message file)
If this value doesn’t exist, then you can add it as either a REG_SZ or a REG_EXPAND_SZ value. You can specify multiple message files with a semicolon.
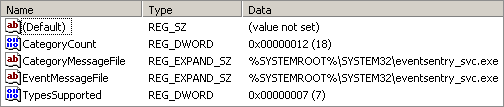 If the message file specified in the value doesn’t exist, then you can simply copy it into the appropriate location – assuming you can get a hold of it that is :-). Oracle is notorious for not including the message file, in particular with the Express Edition.
If the message file specified in the value doesn’t exist, then you can simply copy it into the appropriate location – assuming you can get a hold of it that is :-). Oracle is notorious for not including the message file, in particular with the Express Edition.
A final note on message files for those of you haven’t had enough yet: You can use message files not only to translate event messages, but also for categories, GUIDs and more. Some of the values you might find (mostly in the security event log) are CategoryMessageFile, GuidMessageFile and ParameterMessageFile.
Well, this article turned out a lot longer than I had anticipated, but hopefully you will have a better understanding as to why this message is logged and what you can do about it.