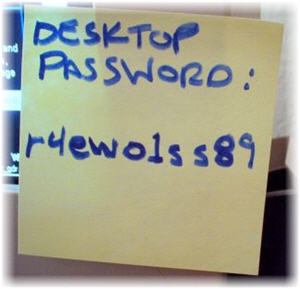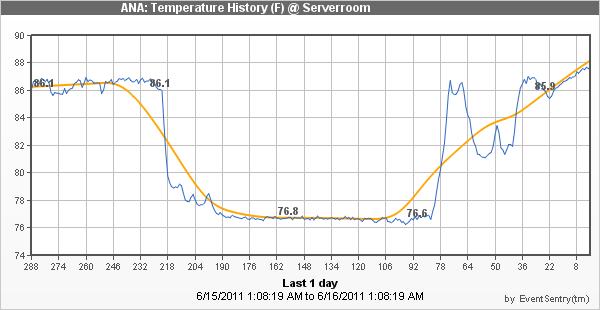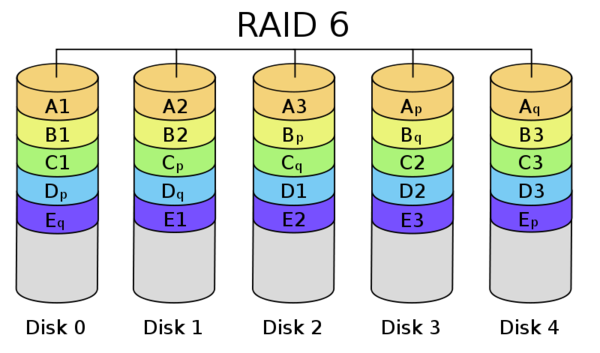Most of the time I work on a Lenovo laptop running Windows 7, and I’m overall quite happy with the laptop (especially after the mainboard was replaced and it stopped randomly rebooting). However, a minor nuance had been bugging me for a while: If I plugged my computer into a LAN (I have a docking station at work and at home) while a wireless signal was also available (and configured on the laptop), Windows 7 would keep both connections active.
1. The Problem
So I’d have my laptop in the docking station, connected to a 1Gb Ethernet network, and yet the laptop would also be connected to a WiFi network. While not a big deal per se, it does have a few advantages to automatically disable the WiFi connection when already connected to Ethernet:
- Avoid potential connectivity issues
- Increase security by not transmitting data via Wifi when not necessary
- Increase battery life when connected to a LAN
- Because you can!
Now, Lenovo equips most (if not all) laptops with a software called “Access Connections”, a pretty nifty and free tool! One of the things it can do, is disable a Wireless adapter when the computer is connected to Ethernet. However, it never re-enables it when you disconnect from the wired network (at least I haven’t found a way), and besides not everybody has Lenovo laptop.
So how could I disable the WiFi connection automatically when I connected the laptop to an Ethernet, yet automatically re-enable it when there is no Ethernet connection?
2. The Research
After some intense brainstorming, I remembered two things:
- Most Ethernet NIC drivers log event to the System event log when a network port is connected/disconnected.
- A while back, I used the netsh command to configure DNS servers from the command line. Maybe one could toggle the state of network adapters with this tool as well?
3. Evidence Gathering
The first one was easy, a quick look at the system event log revealed the following event:
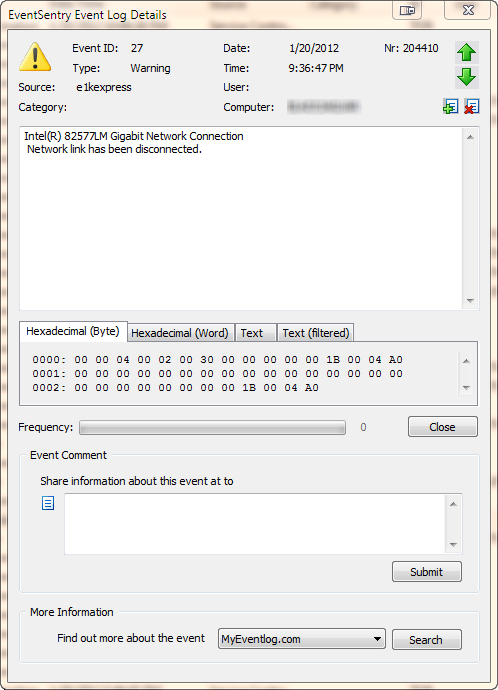 A similar event is logged when the “network link” has connected. The event shown here is specific to the driver of my laptop’s network card (an Intel(R) 82577LM adapter), but most newer drivers will log events when a cable is disconnected or the link is otherwise lost. If you are already running EventSentry with its hardware inventory feature enabled, then you can obtain the name of the network adapter from any monitored host on the network through the hardware inventory page, an example is shown below.
A similar event is logged when the “network link” has connected. The event shown here is specific to the driver of my laptop’s network card (an Intel(R) 82577LM adapter), but most newer drivers will log events when a cable is disconnected or the link is otherwise lost. If you are already running EventSentry with its hardware inventory feature enabled, then you can obtain the name of the network adapter from any monitored host on the network through the hardware inventory page, an example is shown below.
 Coming up with a way to enable and disable a particular network connection with netsh.exe was a bit more challenging, but I eventually cracked the cryptic command line parameters of netsh.exe.
Coming up with a way to enable and disable a particular network connection with netsh.exe was a bit more challenging, but I eventually cracked the cryptic command line parameters of netsh.exe.
Enable a connection
netsh interface set interface “Wireless Network Connection” ENABLED
Disable a connection
netsh interface set interface “Wireless Network Connection” DISABLED
And yes, you do need to specify the word “interface” twice. If you do find yourself wanting to automate network adapter settings with scripts and/or the command line frequently, then you should check out this link.
4. The Solution
So now that we have all the ingredients, let’s take a look at the recipe. In order to accomplish the automatic interface toggling, we need to create:
- an embedded script called wifi_enable.cmd, using the command line from above
- an embedded script called wifi_disable.cmd, again using the command line from above
- a process action “Wifi Enable”, referencing the above wifi_enable.cmd embedded script
- a process action “Wifi Disable”, referencing the above wifi_disable.cmd embedded script
- an event log filter for event source “e1kexpress” and event id 27, triggering the “Wifi Enable” action
- an event log filter for event source “e1kexpress” and event id 32, triggering the “Wifi Disable” action
A couple of clarifications: First, you do not need to use embedded scripts, you can create the scripts in the file system too and then point the process action to those files. I prefer embedded scripts since I don’t have to worry about maintaining the script, as it gets distributed to remote hosts automatically when needed. Second, the event source and event id will depend on the network card you have installed on your network, the above example will only work with Lenovo T410 laptops.
So what happens is pretty straightforward: When I connect my laptop to a LAN, the Intel NIC driver writes event id 32 with the event source e1kexpress to the system event log. EventSentry intercepts the event and triggers the Wifi Disable action, which in turns runs the netsh.exe process, disabling the WiFi connection.
5. Setting it up in the management console
Embedded Scripts
You can manage embedded scripts via Tools -> Embedded Scripts. Click “New”, specify a descriptive name (e.g. wifi_enable.cmd) and paste the command line netsh interface set interface “Wireless Network Connection” ENABLED into the script content window. Then, do the same for the wifi_disable.cmd script, but this time use the netsh interface set interface “Wireless Network Connection” DISABLED command line. You can leave the interpreter empty as long as you give the filename the .cmd extension.
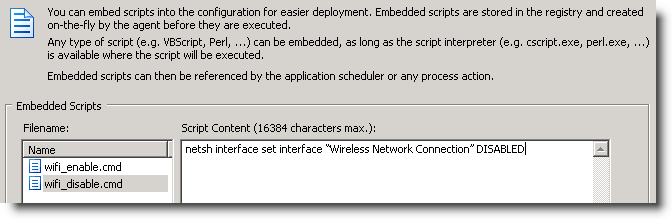 Actions
Actions
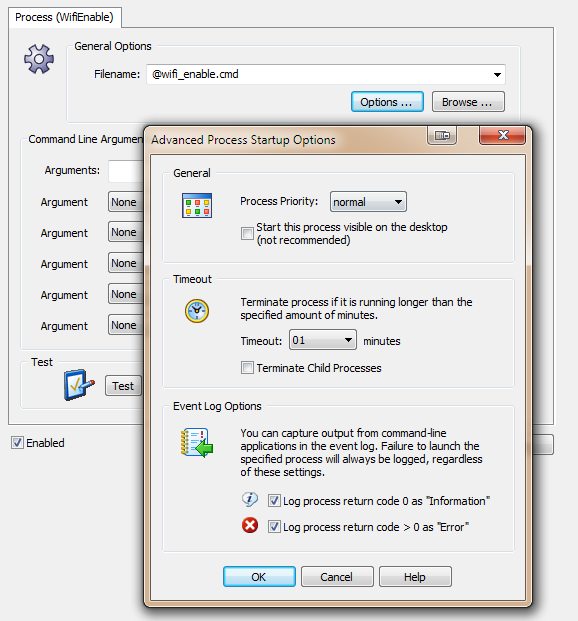 I recommend enabling both “Event Log Options”, as this will help with troubleshooting. Now we just need the event log filters, and we are all set.
I recommend enabling both “Event Log Options”, as this will help with troubleshooting. Now we just need the event log filters, and we are all set.
Event Log Filters
Since we’ll need two filter, we’ll create a new event log package called “Toggle Wifi” by right-clicking the “Event Log Packages” container and selecting “Add Package”. Inside the package we can then add the two filters: One to trigger the “Wifi Enable” action when the NIC drivers logs its event indicating that the network cable was unplugged, and one that will trigger the “Wifi Disable” action when the NIC drivers logs that the network cable was plugged in. The filter will look similar to this, but note that the event source as well as event id will depend on the network card and driver.
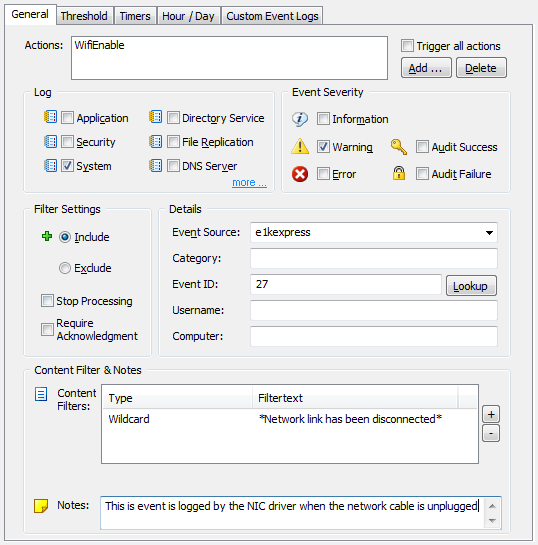 That’s pretty much it. If you enabled the event log options in the process action earlier, then you can see the output from the process action in the event log, as shown below:
That’s pretty much it. If you enabled the event log options in the process action earlier, then you can see the output from the process action in the event log, as shown below:
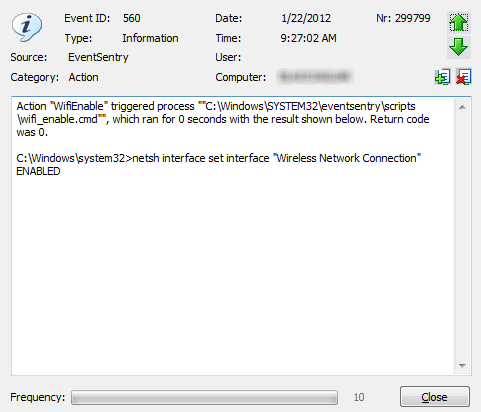 Here are some links to the official EventSentry documentation regarding the features used:
Here are some links to the official EventSentry documentation regarding the features used: