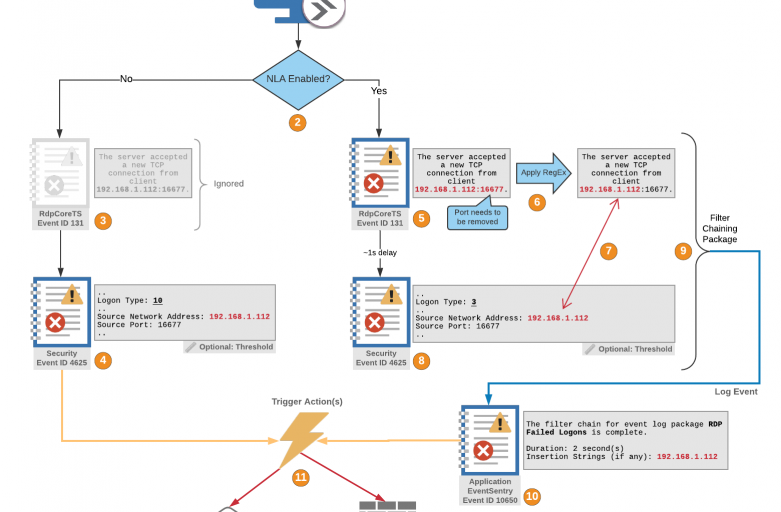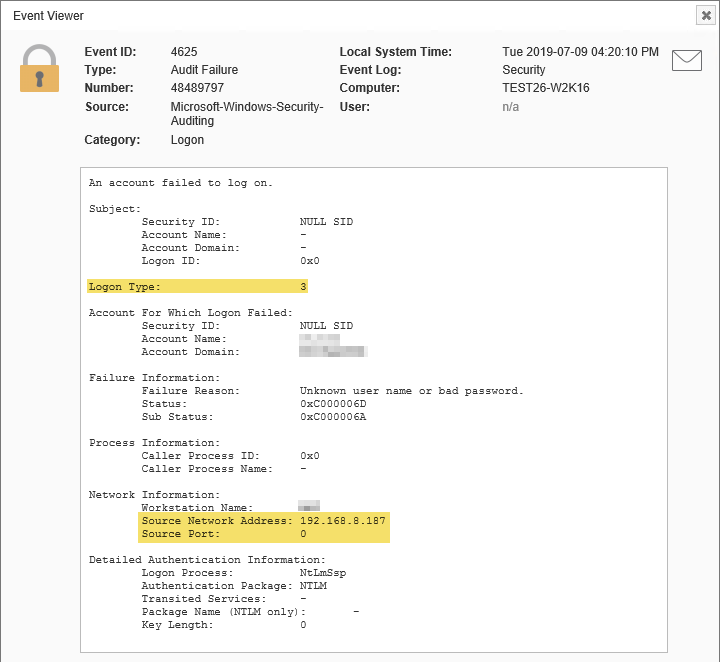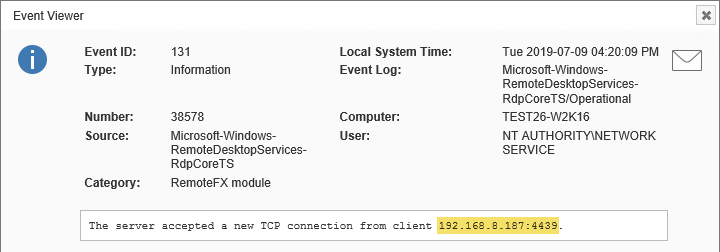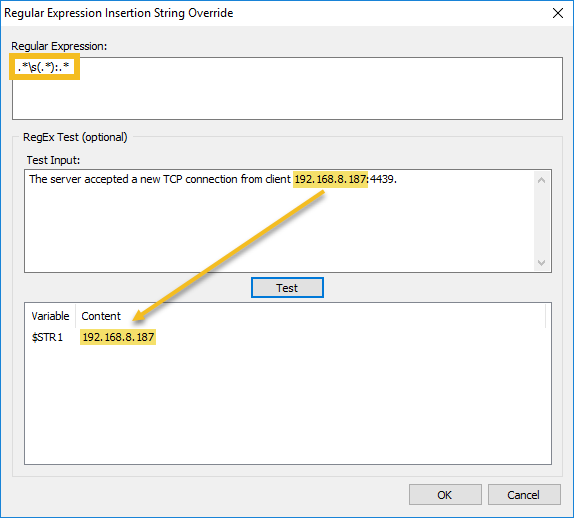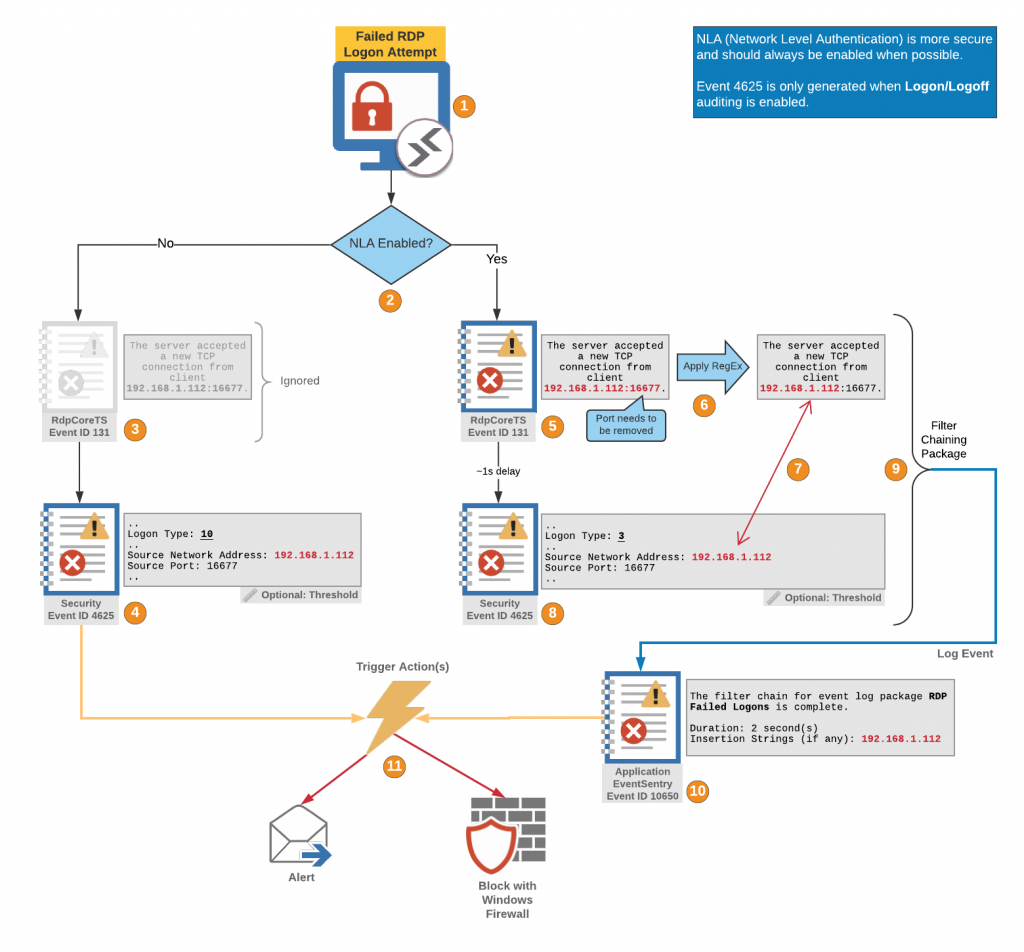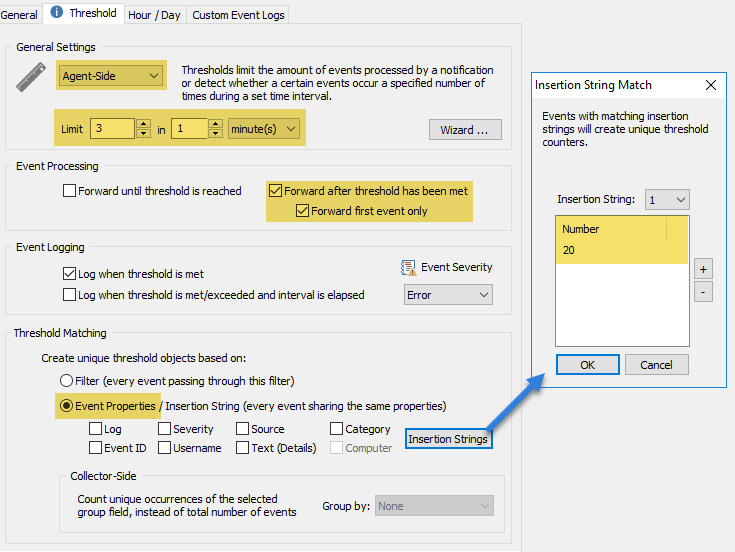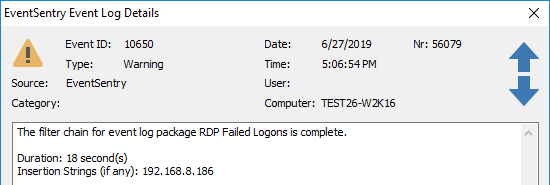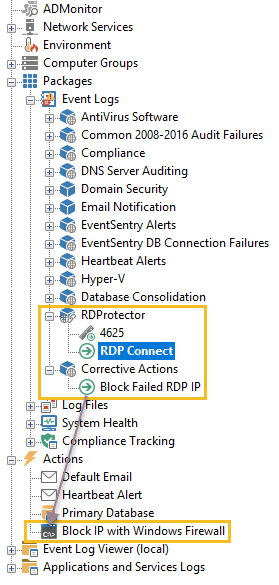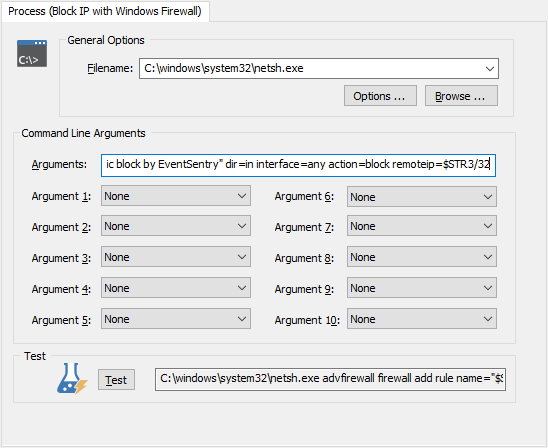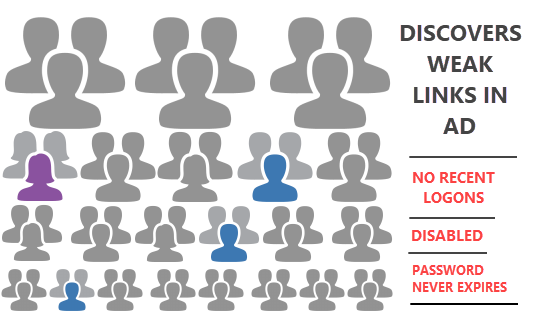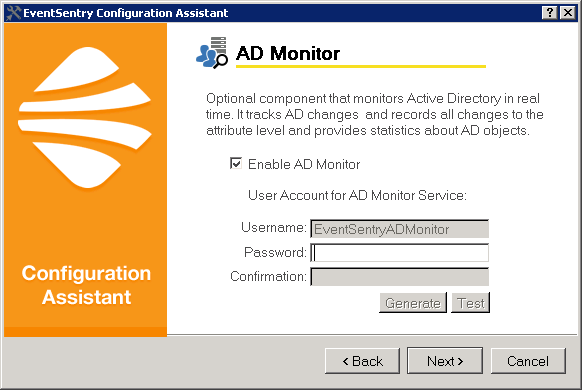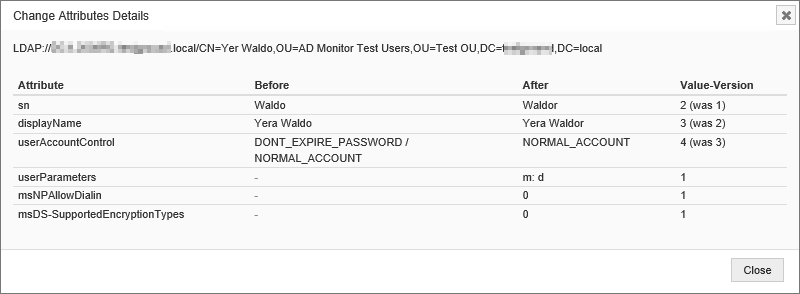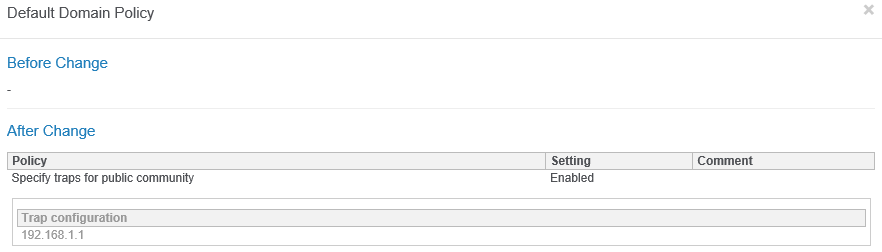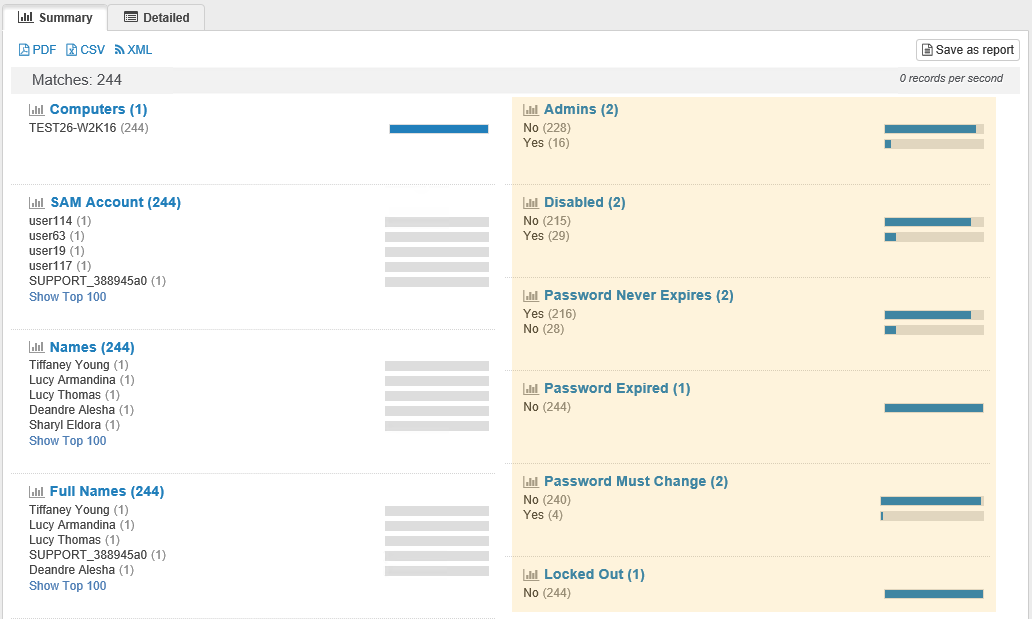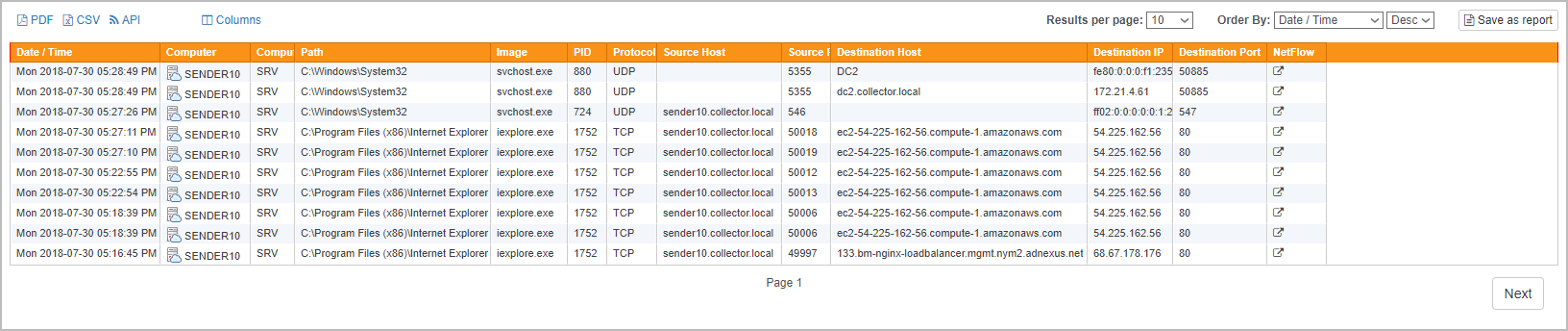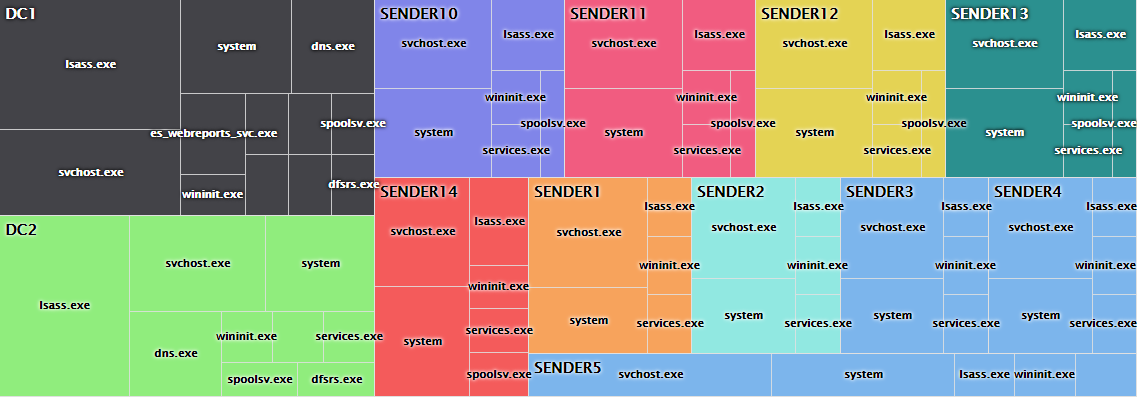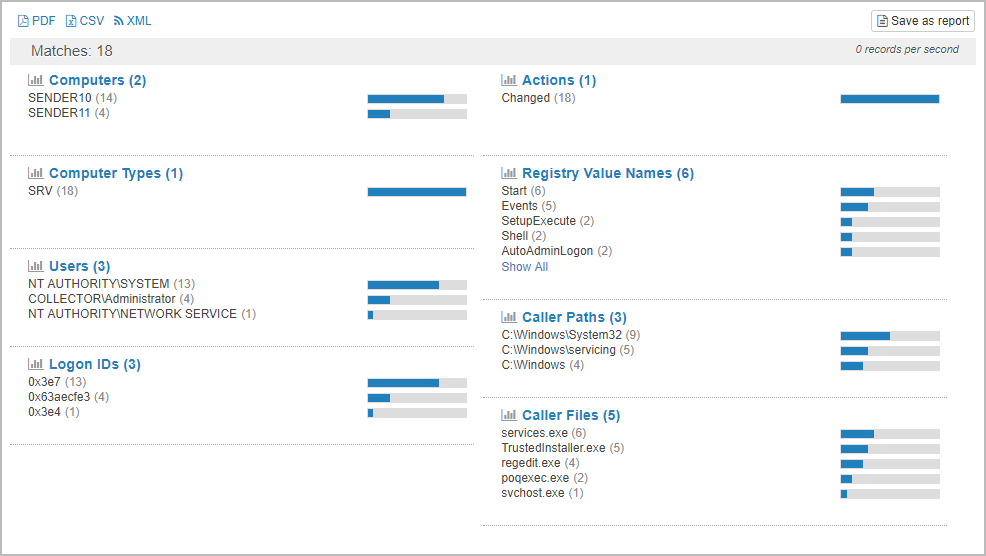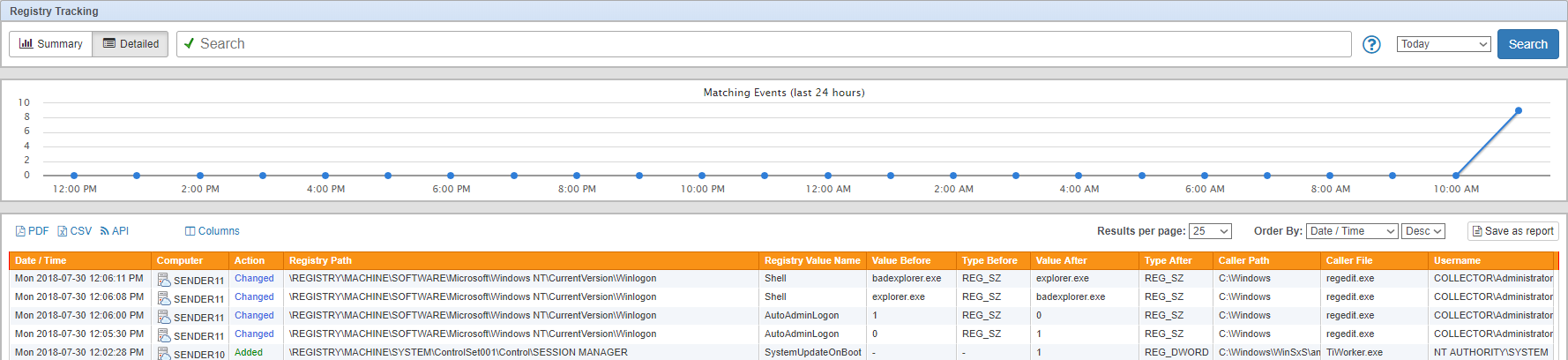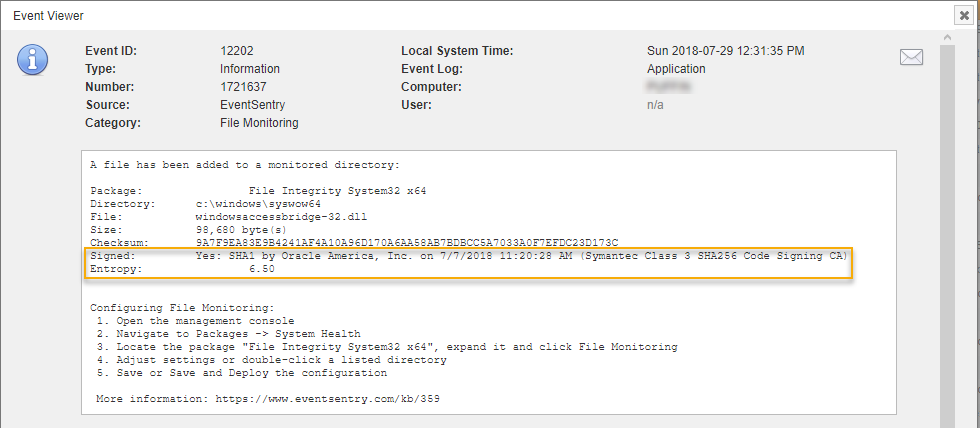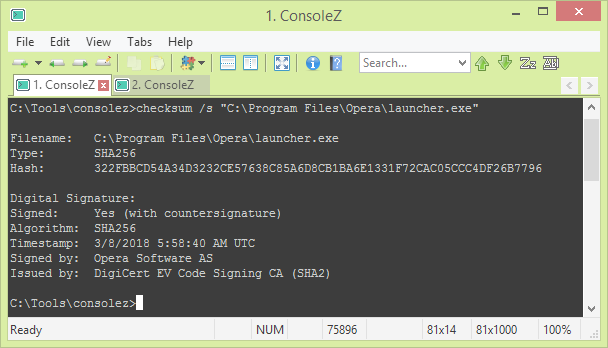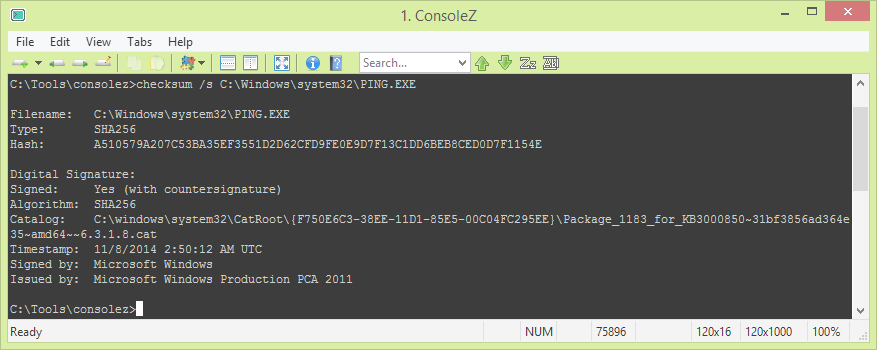EventSentry v4.1 builds on v4.0 released earlier this year and offers a lot of exciting new & improved features that enhance a variety of different monitoring scenarios. In this release we improved:
- ADMonitor
- Laptop / Mobile Monitoring
- Performance Monitoring
- NetFlow Security
- MSP Support
- Security Features
- Web Reporting
ADMonitor
Expiring passwords can often be an issue in larger networks, especially for mobile users whose passwords expire while they are out of the office. The new “Password Reminder” feature in ADMonitor alleviates this issue by giving you the ability to automatically send out password expiration reminders to your users before the password expires. The only requirement is that the ‘mail’ attribute is set for your users, or that it’s possible to dynamically determine the end user’s email address from one or more of its AD properties (e.g. first name, last name).
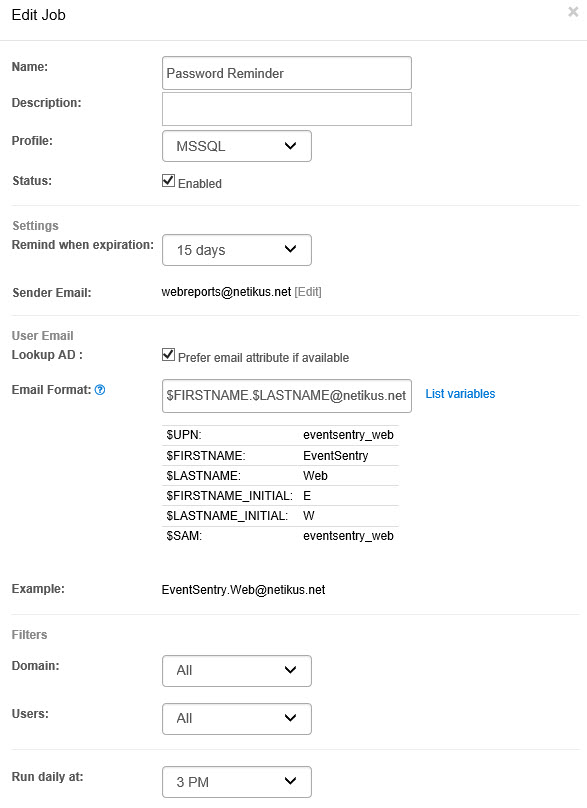
We also added new ADMonitor-related tiles that provide an overview of recent AD changes.
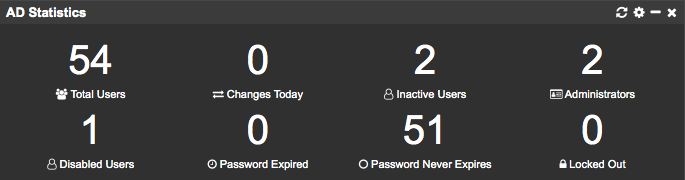
Laptop / Mobile Monitoring
With an increasing number of employees working remotely, ensuring that laptops are properly monitored and secure should remain a priority for any company that manages laptops. Starting with v4.1, EventSentry detects the BitLocker status of any host, allowing you to run reports to identify all laptops that pose a security risk due to their hard drive not being encrypted.
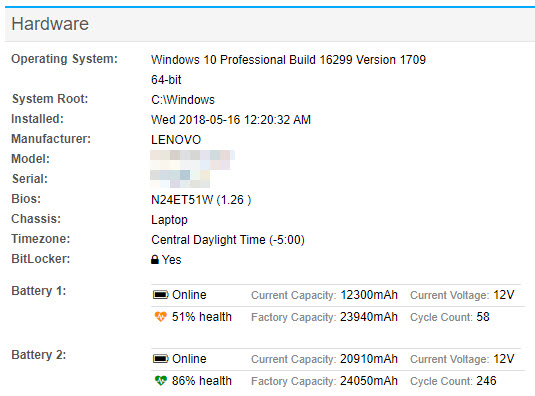
We also improved operational monitoring by tracking the health of laptop batteries; EventSentry can now tell you how healthy a laptop battery is based on the current capacity and the charge cycle count.
Performance Monitoring
Up until now performance data could “only” be retrieved from Windows performance counters and SNMP-based counters, but obtaining data from other sources like web pages or utilities was not supported. This limitation is a thing of the past as you can now use the output of any executable or script as a data source – with practically unlimited possibilities. For example, numerical data from system tools, web pages and log files can now be visualized and alerted upon – all with the same familiar interface. An example of this new functionality can be seen on our live demo, where we’re displaying air pollution stats from 4 major cities in the US along with the global PPM (courtesy of the EPA).
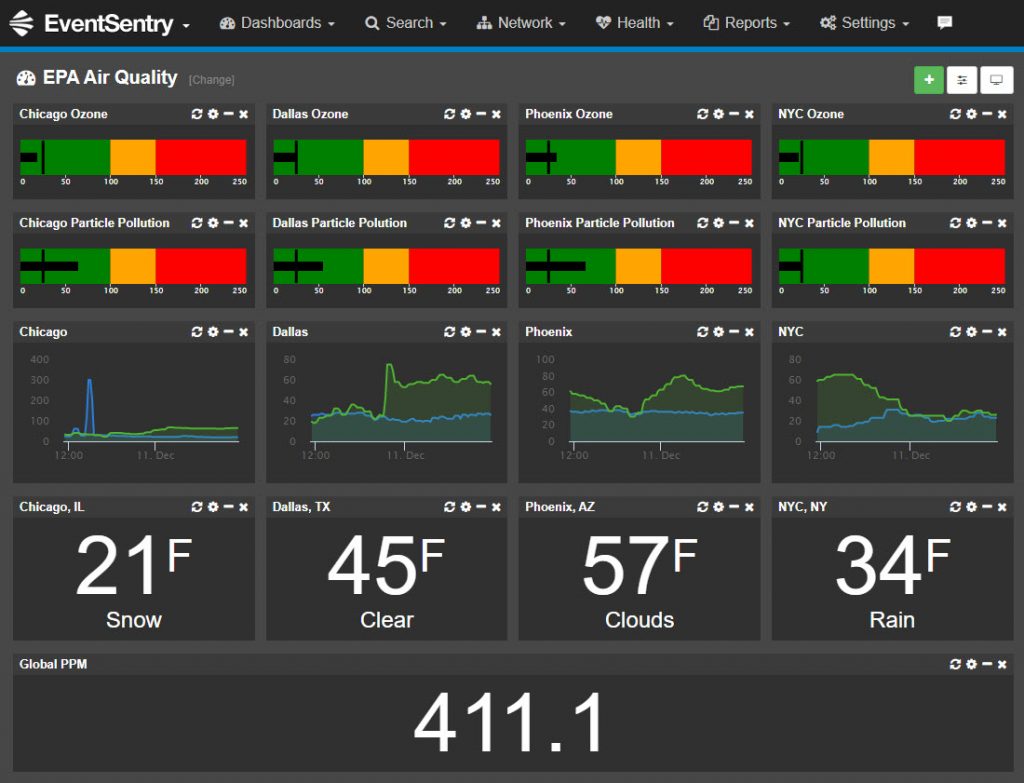
NetFlow Security
EventSentry’s NetFlow implementation already includes two important security-related features: The ability to detect port scans and identifying traffic going to / coming from potentially malicious IP addresses (with support for AbuseIPDb).
One potential short-coming with the malicious IP detection is that any of your public-facing IP addresses will – sooner or later – be contacted by a remote IP address deemed malicious. These alerts often result in unwanted and unnecessary noise, especially if the port / service that the remote IP address tried to contact is blocked anyways.
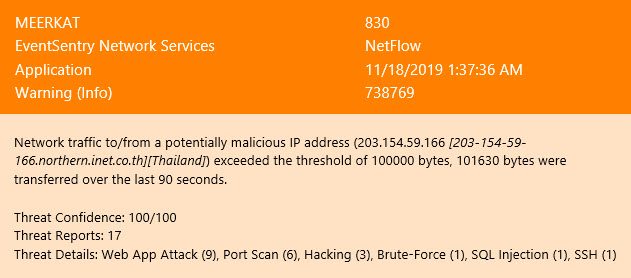
To make these alerts more actionable, NetFlow v4.1 keeps track of the amount of traffic sent/received from a malicious IP, resulting in intelligent notifications that are only triggered if the amount of traffic exceeds a (configurable) limit. This means that you will only get an alert if a meaningful amount of data (e.g. 1Mb) was transferred to or from a malicious IP – for example if a APT is active on your network. Once identified, you can either get an alert and/or take corrective action by blocking the offending IP address.
MSP Support
EventSentry’s architecture already supports MSP-style scenarios well: Granular permissions and multi-tenant support in the web reports allow for multiple clients, and remote agents running on a customer network can securely transmit all data encrypted over the Internet to the central EventSentry collector.
Starting with V4.1, both the heartbeat and network services components also integrate with the collector and can transmit all collected data from the customer’s network directly to the collector – instead of requiring a direct database connection.
Security
Helping you keep your network as secure as Fort Knox and assisting you with your compliance requirements remains a top priority for EventSentry.
Do you know how many servers and workstations on your network require a reboot to finish installing Windows updates or software? EventSentry now detects pending reboots as part of its inventory functionality – simply schedule a report on this new flag and you’ll never forget to reboot critical systems again.
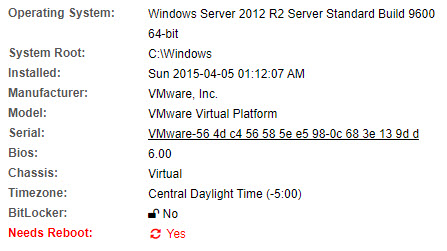
BitLocker detection mentioned earlier also helps you secure your mobile workforce by quickly identifying laptops that do not use full disk encryption.
To aid troubleshooting and forensic analysis we added a “Changes” view that shows all permanent changes that occurred on a selected host – for example services being added/removed, critical system files, software installations and more. This is available on the Host Inventory page as well as the IP Activity page.
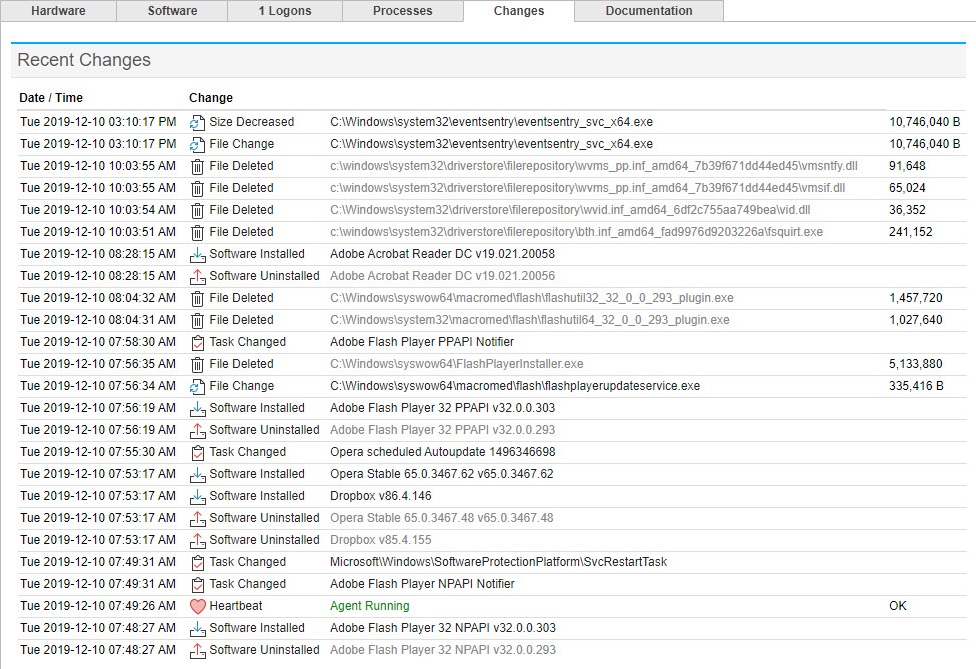
For users who need to be compliant with CJIS we also added CJIS reports to list of compliance reports.
Web Reports
Besides a UI refresh and easier access to event log data, Syslog messages can now also be acknowledged – just like event log records.
Since accumulating too much data is a common issue for our users, we improved the Database Summary dashboard tile which actively monitors the database size and detects failed purge jobs.

The IP Activity page has been improved and now offers more actionable information about IP and host activity.
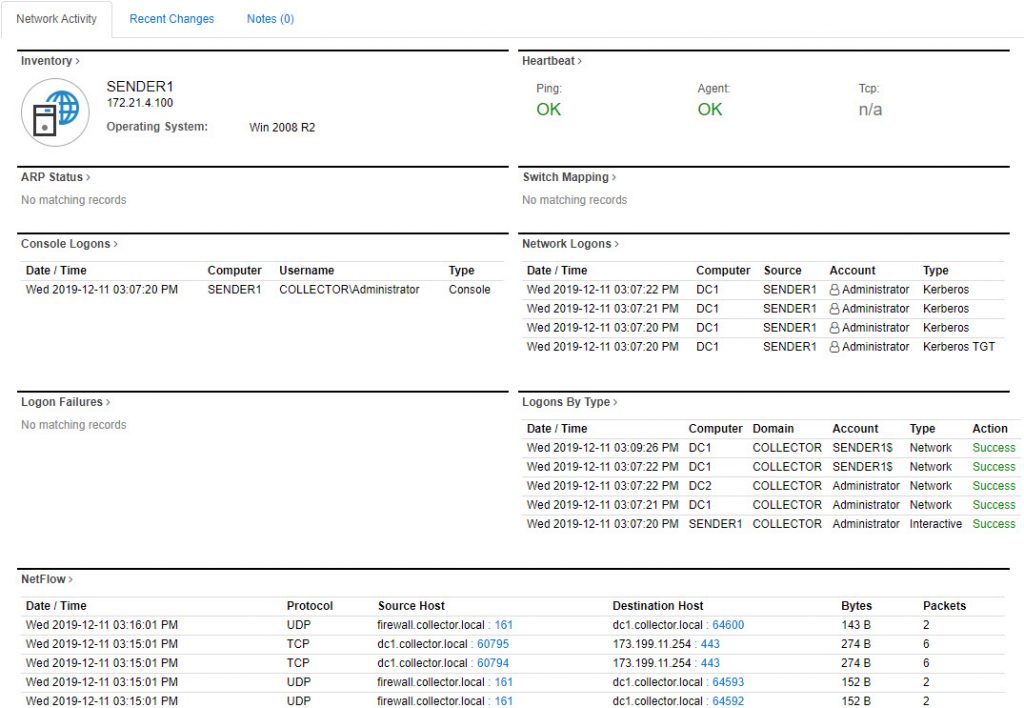
Finally, for those concerned about Java(c)’s licensing, EventSentry now utilizes the OpenJDK.
We hope you find this additions useful, as always please don’t hesitate to send us feedback. I also encourage you to check out our system32.eventsentry.com site which has a ton of information about Windows events and more. It’s under constant development and tells you how events are related, whether you should monitor them, which audit settings are associated with the event and much more.
Happy Monitoring!