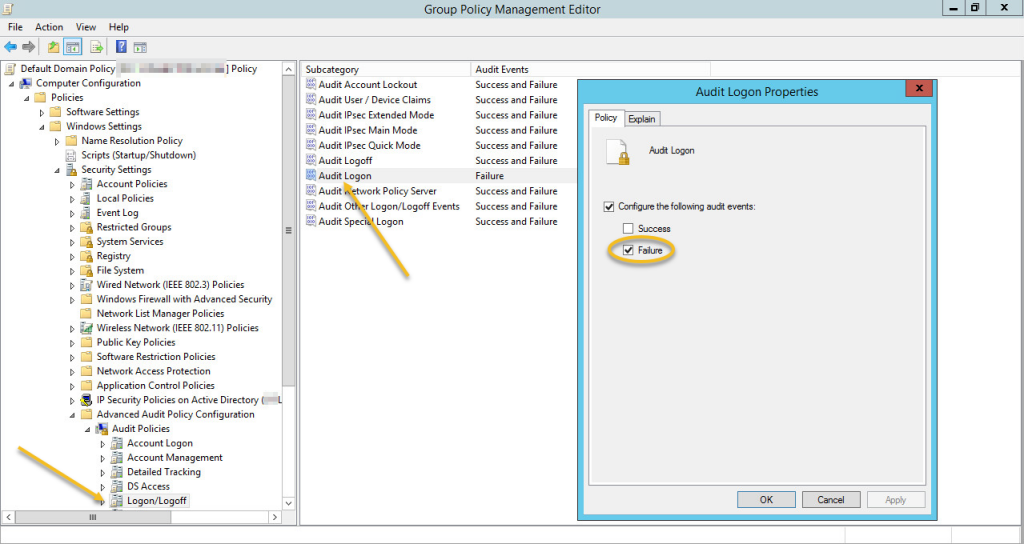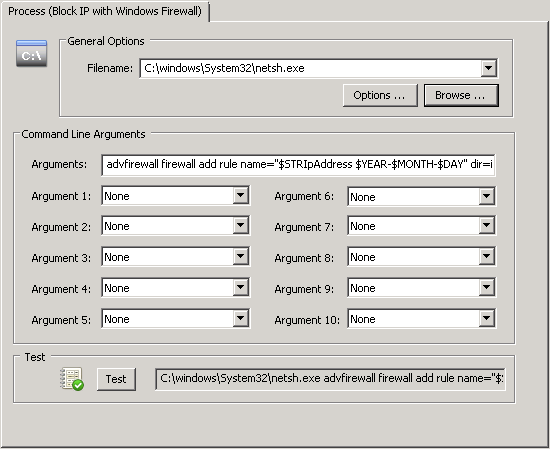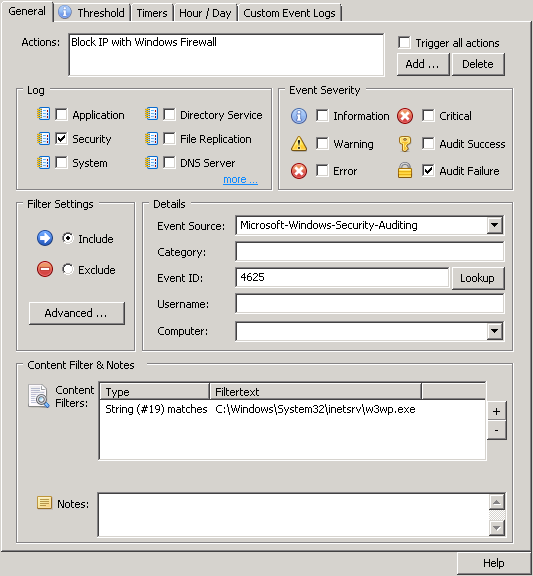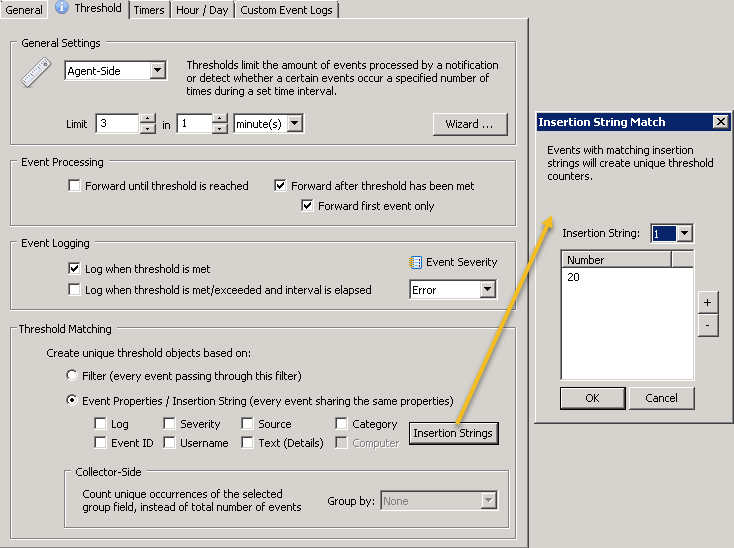In Mr. Robot‘s episode 9 of season 2 (13:53), Angela Moss needs to obtain the Windows domain password of her superior, Joseph Green, in order to download sensitive documents that would potentially incriminate EvilCorp. Since her attack requires physical access to his computer, she starts with a good old-fashioned social engineering attack to get the only currently present employee in the office to leave.

Once in his office, she uses a USB Rubber Ducky, a fast and automated keyboard emulator, to obtain Joseph’s clear text password using mimikatz. Please note that there are some holes in this scene which I will get into later. For now we’ll assume that she was able to obtain his credentials by having physical access to his computer.

After she gets back to her workstation, she analyzes the capture which reveals Joseph’s password: holidayarmadillo. Not the best password, but for this particular attack the quality of the password wouldn’t have mattered anyways. Mimikatz was (is) able to get the password from memory without utilizing brute force or dictionary techniques. Once she has the password, she logs off and logs back on with Joseph’s user and downloads the documents she needs.
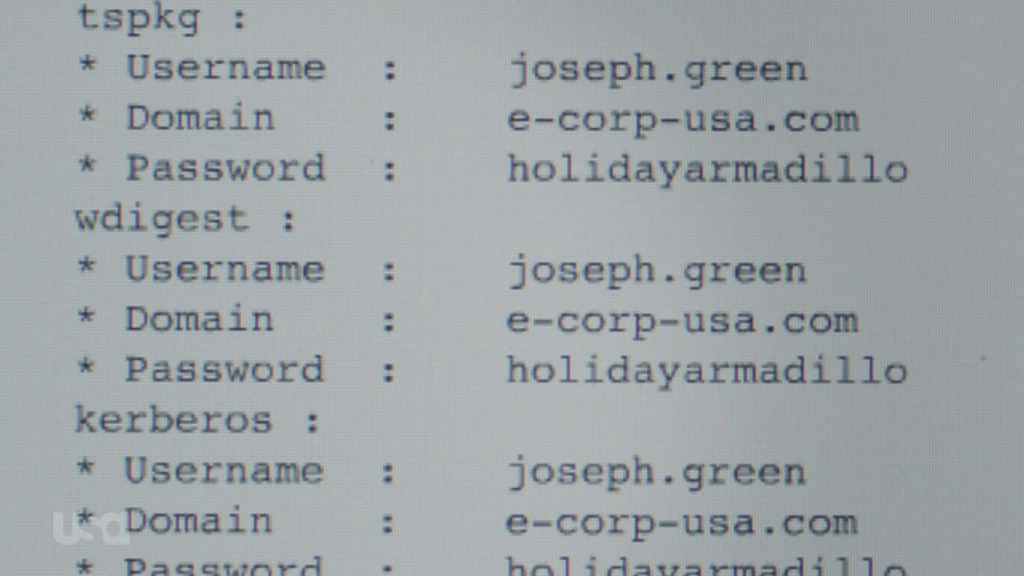
As somebody who helps our users improve the security of their networks, I of course immediately contemplated how this attack could have been detected with EventSentry. Since most users only log on to one workstation on any given day with their user account, Angela logging in with Joseph’s account (resulting in “joseph.green” logging on to two different workstations) would actually be an easy thing to detect.
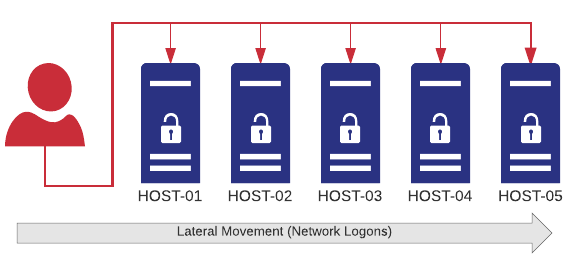
Introduced with v3.4, collector-side thresholds allow the real-time detection of pretty much any user activity that originates from an event, for example user logons or process launches. You can tell EventSentry that (physical) logons for any user on more than one host (within a given time period – say 9 hours) should trigger an alert (aka as “lateral movement”). Had this been in place at EvilCorp, Angela logging in as Joseph would have immediately triggered an alert. With the right procedures in place, countermeasures could have been taken. Of course most viewers wouldn’t want Angela to be caught, so please consider my analysis strictly technical. Watch a short video on lateral detection with EventSentry here.
So what’s the hole? Well, the rubber ducky (mimikatz, really) requires access to an active logon session, which Angela most likely didn’t have. It looked like Joseph had been out of the office for a while, so his computer was likely either locked or turned off, rendering any attack based on mimikatz useless. Mimikatz – since it obtains passwords from memory – only works if the computer is unlocked. And had the computer been unlocked then she could have just downloaded the files from his computer – although this would have been even more risky with people walking around the office.
Cyber attacks are becoming more potent every year and are often sponsored by powerful criminal gangs and/or governments. It’s important that companies employ multiple layers of defense to protect themselves (and their customers) from these increasingly sophisticated and destructive attacks.
EventSentry is the only monitoring solution that utilizes robust agent-based technology that goes beyond logs, enabling the fusion of real-time log monitoring with in-depth system monitoring to not only detect but also react to attacks and anomalies. See for yourself and download a free evaluation of EventSentry.