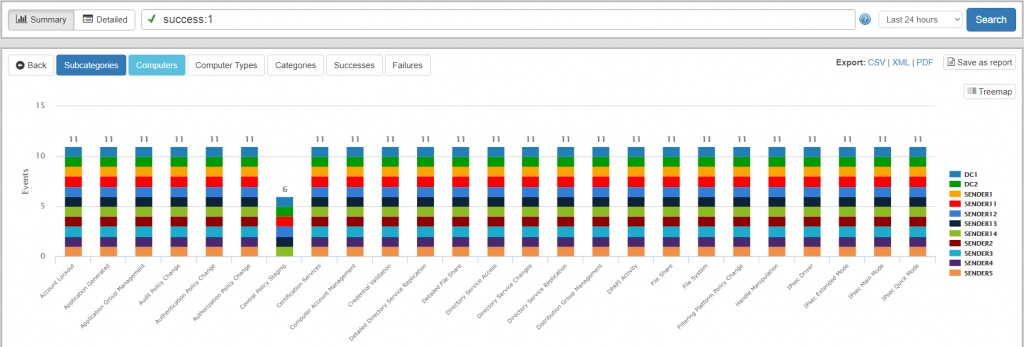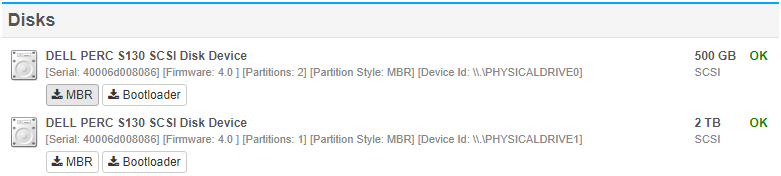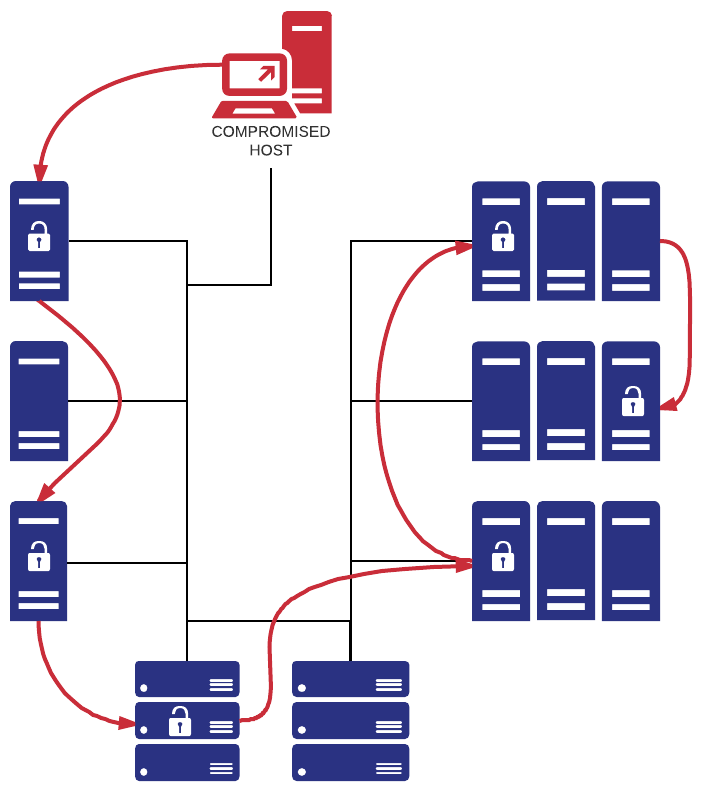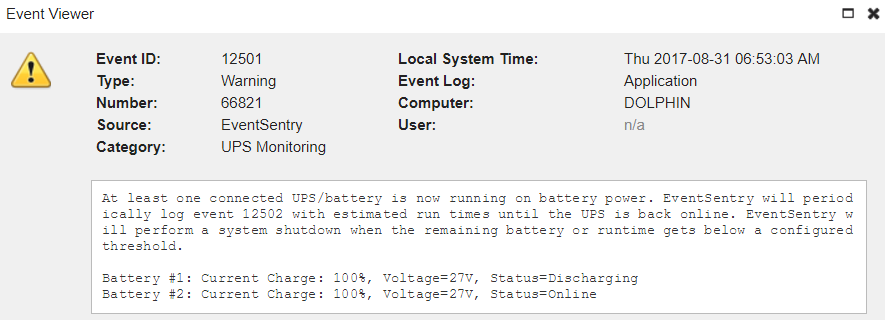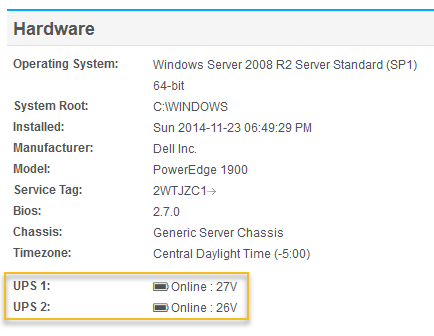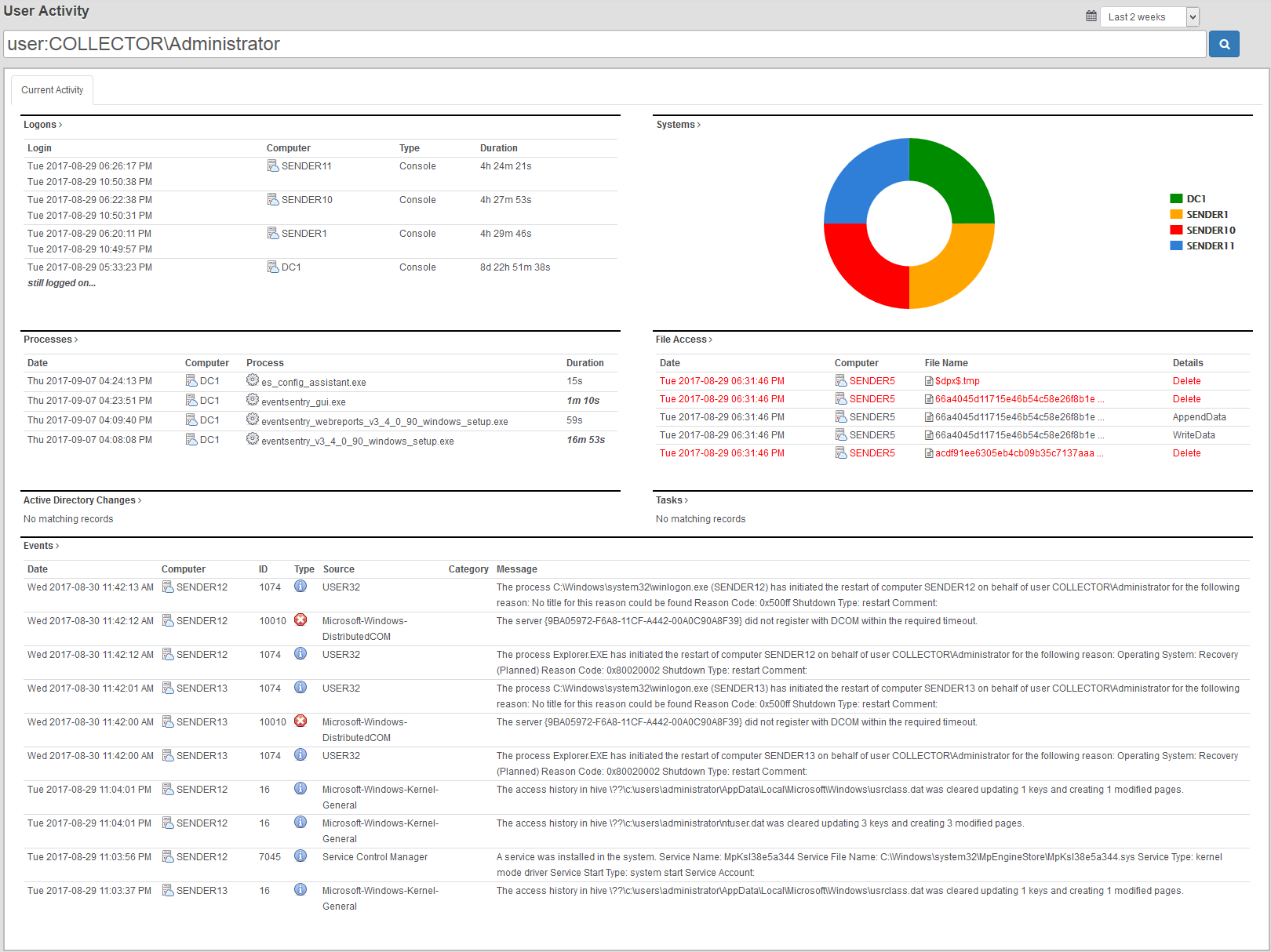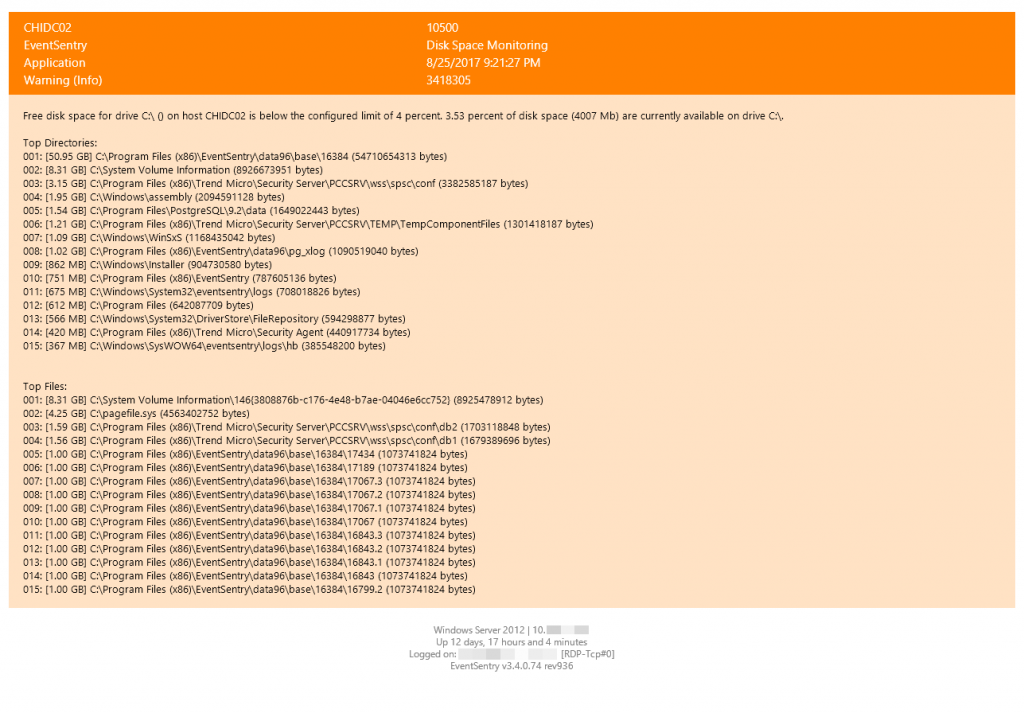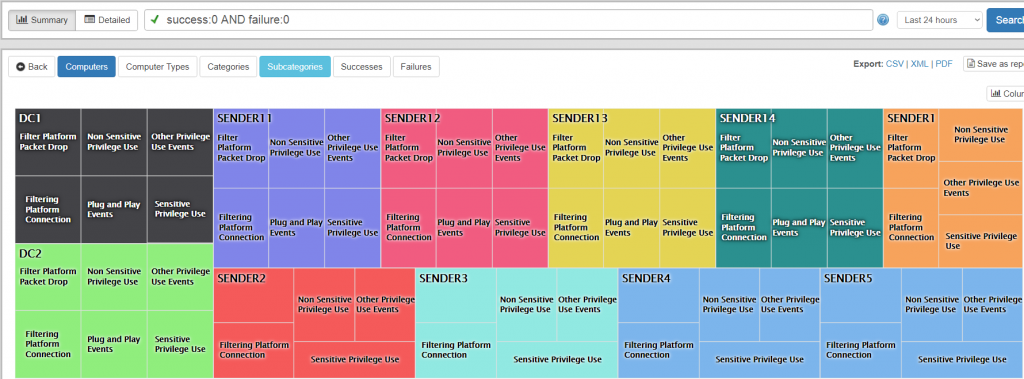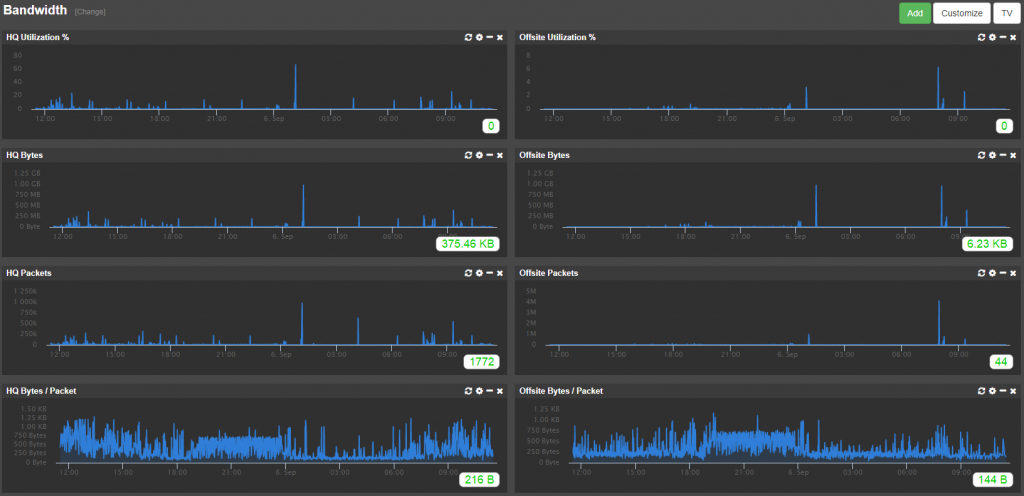In part one of this blog series we showed how to monitor DNS audit logs in Windows 2012 R2 and higher with EventSentry.
Before I continue I need to point out that DNS auditing has become significantly easier starting with Windows 2012 R2. Not only is it enabled by default, but the generated audit data is also much more granular and easier to interpret. The logged events even distinguish between regular and dynamic updates, making it easy to filter out noise. So if you’re serious about DNS auditing and have the option to update then I recommend you do so.
If you’re running Windows 2008 (R2) or 2012 then setting up DNS auditing requires a few steps. Thankfully it’s a one-time process and shouldn’t take more than a few minutes. On the EventSentry side a pre-built package with all the necessary rules is available for download and included with the latest installer.
Please follow the steps outlined below exactly as described, auditing won’t work or will be incomplete if these steps aren’t followed exactly as described below.
Enabling Directory Service Auditing
Enabling Sub Category Auditing
We first need to make sure that the new subcategory-based audit settings are enabled in group policy. If you’ve already done that, then you can skip this step and jump to “ADSIEdit”.
Since most of the steps here involve domain controllers, I recommend that you make the changes in a group policy, e.g. in the “Default Domain Controller” policy. In Group Policy Management, find an existing group policy, or create a new one, and set Computer Configuration\Polices\Windows Settings\Security Settings\Local Polices\Security Options\Force audit policy subcategory settings (Windows Vista or later) to override audit policy category settings to Enabled.
Then, navigate to Computer Configuration\Polices\Windows Settings\Advanced Audit Policy Configuration\Audit Policies\DS Access and set Audit Directory Service Changes to Success.
ADSI Edit
Open ADSI Edit via Start -> Run -> “adsiedit.msc”. If your default naming context does not automatically appear OR if the listed naming context does not include dc=domaindnszones, then select “Action -> Connect To” and connect to the appropriate naming context, e.g.
dc=domaindnszones,dc=yourdomain,dc=com
Replace the dc components after “domaindnszones” with the actual DNS name of your domain. It’s important that “dc=domaindnszones” is part of the naming context.
Once connected, expand the naming context and locate the “CN=MicrosoftDNS” container, right-click it, and select Properties. Then select Security, Advanced, Auditing and click on Add. In the resulting dialog we’ll audit the built-in “Everyone” user so that DNS changes from everyone are audited:
Name (Principal): Everyone Apply onto: This object and all descendent objects Access: Create dnsZone objects
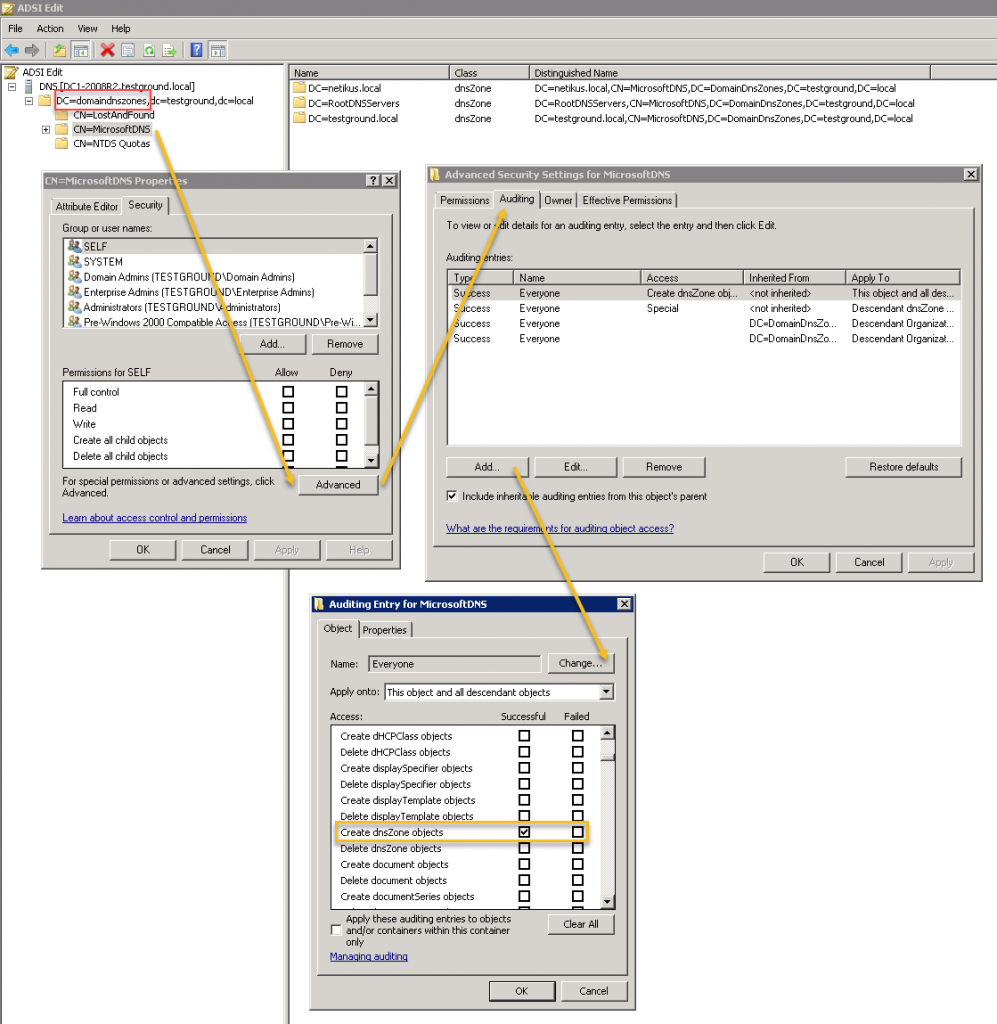
It may seem tempting to also check the “Delete dnsZone objects”, but resist the temptation. Don’t be fooled by the term “dnsZone”, the ACE entry we just added will audit the creation of all AD DNS objects (and not just DNS zones) and log event 5136 to the security event log. In order to audit deletions as well, click “Add” again but this time configure the dialog as shown below:
Name (Principal): Everyone Apply onto: Descendent dnsZone objects Access: Delete
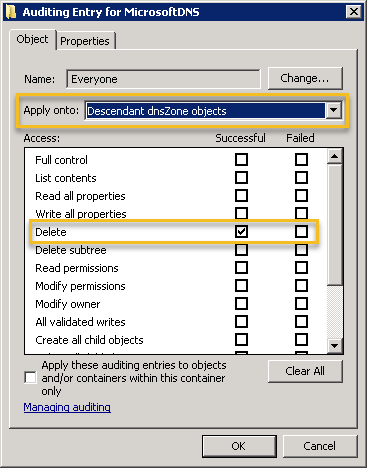
It’s important that the “Apply onto” is changed to Descendent dnsZone objects. This ACE entry will result in event 5141 being logged when a DNS-related directory service object is deleted. This is were things get a bit interesting though, since DNS records deleted from the DNS manager aren’t actually deleted. Instead, they are tombstoned (which is done internally by adding the dNSTombstoned attribute to the object). Only when the tombstoned object expires is it actually deleted. You can use ADSIEdit if you want to send a DNS object immediately to heaven and skip the graveyard stage.
Unlike Windows 2012 R2 and later, earlier versions of Windows are a little more verbose than you probably like when it comes to directory service auditing. For example, creating a new DNS A record in a zone will result in 4 different events with id 5136 being logged – and not just one. The events logged when adding or deleting a zone or A record are shown in the diagram below:
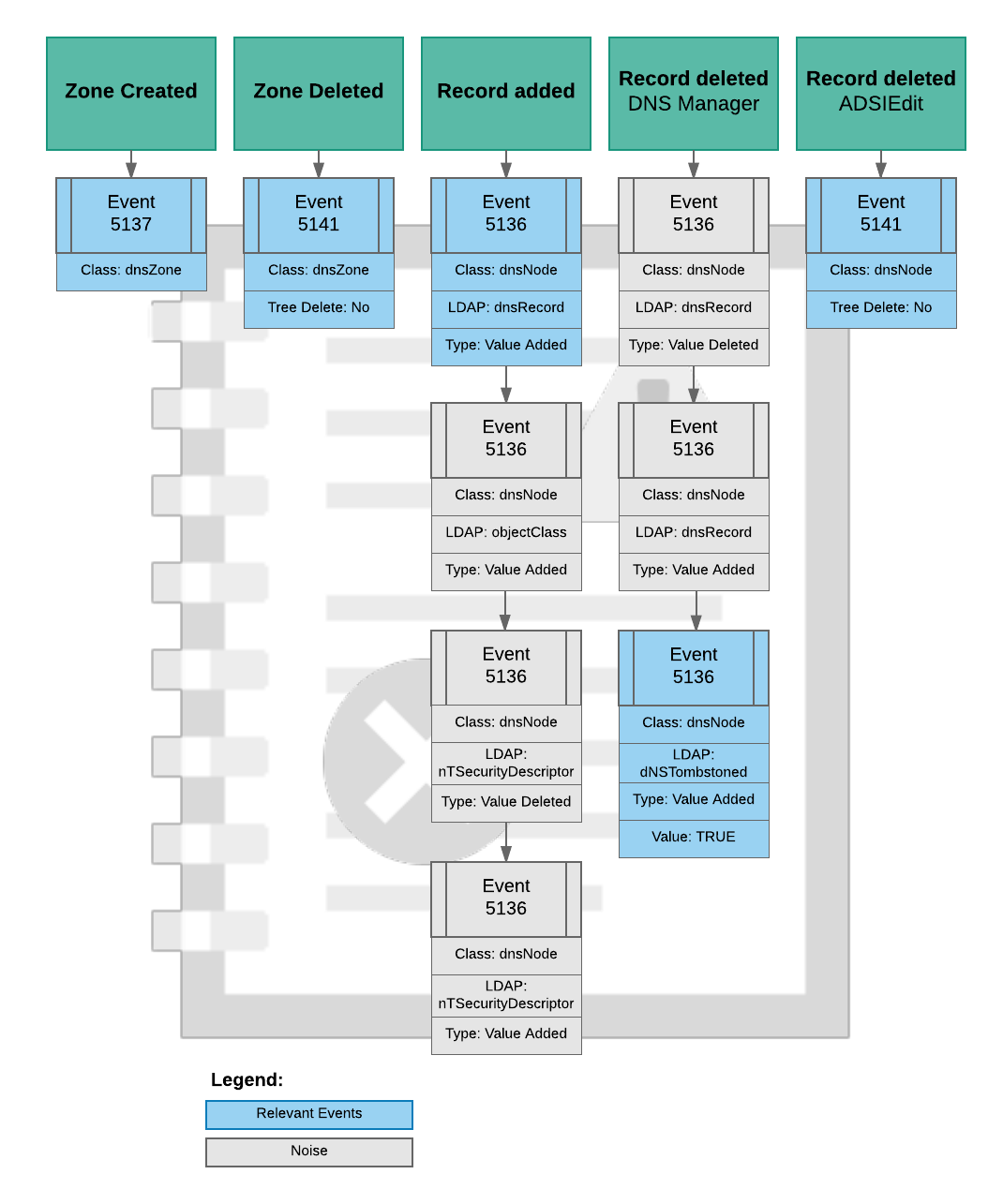
All events are logged under the “Directory Service Changes” category.
Testing
Before we start configuring EventSentry, we’ll want to make sure that auditing was setup correctly. On a domain controller, open the “DNS” application and either temporarily add a new A record or primary zone. You should either see a 5136 or 5137 events with the category “Directory Service Changes” logged to the security event log.
If you don’t see the events then walk through the above steps again, or reference this Microsoft article.
Configuring EventSentry
There are generally two things one will want to do with these audit events – store them in a database, email them or both. If you’re already consolidating Audit Success events in an EventSentry database then you shouldn’t have to do anything, all directory service change events will be written to the database automagically.
Database
If you only want to store directory service change events in the database (opposed to storing all audit success events), then you can simply create an include filter with the following properties:
Log: Security Severity: Audit Success Source: Microsoft-Windows-Security-Auditing Category: Directory Service Changes
… and assign your database action to it.
Alerts
Setting up alerts using filters for when zones or records are added or removed is a little more involved than one would hope, thanks to Windows logging more than one event whenever such a change is done – as is depicted in the image above. For example, creating a new DNS record will result in 4 x 5136 events being logged, deleting will result in 3 events.
Lucky for you, we’ve analyzed the events and created a DNS Server Auditing package in EventSentry which will email you a single alert (=event) whenever a record or zone are added or removed. This package is included with all new installation of EventSentry, existing users running 3.4 or later can get it through the package update feature in the management console.
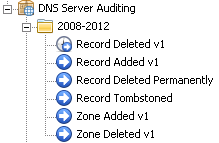
And that’s really all there is to it … if you have EventSentry installed then setting up auditing in Windows is really the only obstacle to auditing your DNS records!