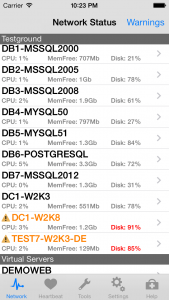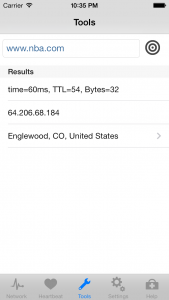Whether it’s a critical process running on a server or an application on your desktop – sometimes processes terminate and need to be restarted – immediately.
With EventSentry & EventSentry Light you can do just that: Automatically restart processes immediately after they terminate.
In the past, one drawback of EventSentry launching a process was the side effect that any process started by the EventSentry agent would run under the same account as the EventSentry agent itself (usually a privileged domain account or LocalSystem).
In this post I’ll discuss how you can work around that limitation in a secure manner using a scheduled task. When the critical process fails, instead of launching the process directly through a process action, EventSentry will trigger a scheduled task instead. Why? Because scheduled tasks allow you to configure under which user a task will run – and the user’s password is securely stored in Windows.
The recipe for accomplishing this feat is as follows:
- Process Monitoring monitors the process
- An event log filter looks for the “failed process” event and triggers a process action
- The process action starts a scheduled task
Let’s look at this in detail. First, on the host where the critical but unstable task is running, you create a schedule task in the Windows “Task Scheduler”. Under General, give the task a descriptive name (“Start Super Important App”) and change the user under which the program should be running under. In most cases you will also want to make sure that you configure the task to run whether a user is logged on or not. Then, under “Actions”, add a new action “Start a program” which points to the executable that should be launched. After you click “OK” you will be prompted for the password for the user.
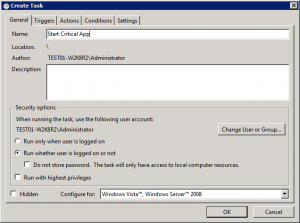
The next step is to setup process monitoring in EventSentry. Right-click “System Health” and create a new package and assign it to the computer(s) in question. Right-click the newly added package and select “Add – Processes”. Click the newly added object and add the name of the process which should be monitored. You can configure how many instances of the processes are required, and with which severity the event will be logged when the process is inactive.
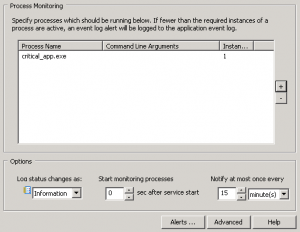
Now we create a new “Process” action. Right-click the “Actions” container, select “Add” and enter a descriptive name (e.g. “Trigger Super Important App”). In the Filename field specify:
%SYSTEMROOT%\system32\schtasks.exeAnd for the Command Line Arguments enter:
/Run /TN “Start Super Important App”This uses the built-in Microsoft utility schtasks.exe to run the task we created in our first step. At this point EventSentry will monitor the specified process and log an event if the process is inactive. And while we do have an action to trigger the scheduled task, we still need to tell EventSentry when to launch that action.
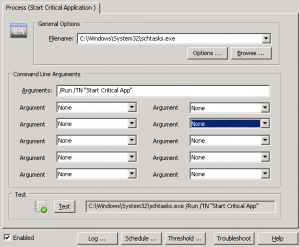
For the next step, right-click the “Event Logs” container, select “Add Package” and give that package a descriptive name. Then assign the package to the same host. Right-click the newly added package and add a filter by clicking “Add Filter”. In the filter dialog, add the “ Trigger Super Important App” action to the action list and configure the following fields:
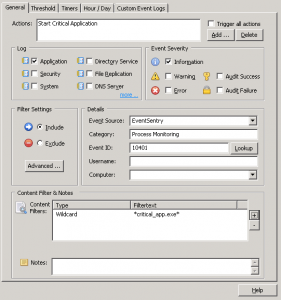
Event Severity: Information
Event Log: Application
Event Source: EventSentry
Category: Process Monitoring
Event ID: 10401
Content Filter (wildcard): *critical_app.exe*
Important Notes: The event severity will need to match whichever severity you selected when adding the process monitoring object in the system health package. The content filter can also be configured to match insertion string #1, in which case the wildcards are not necessary.
And that’s all there’s to it, simply save the configuration when you are done. If the process is running on a remote host then don’t forget to push the configuration to that host.