Automatic Windows Updates are a wonderful thing when they are working as expected, and many organizations employ WSUS or patch management software to keep their infrastructure up to date with the latest Microsoft hot fixes and service packs.
While this works for many, not everybody can afford patch management software, and, while free, managing the disk-hungry WSUS can be a daunting task as well. This leaves some sysadmins to use the old-fashioned Windows Updates to install all the regular and out-of-band patches Microsoft releases.
If you don’t feel comfortable installing patches automatically however, configuring Windows Update to “download updates for later manual installation” is often safer and more predictable. But, if you’re not logging on to the server(s), you won’t know whether one or more updates are ready for installation or not. Even if you’re just managing one server, checking in on a regular basis can be a waste of time.
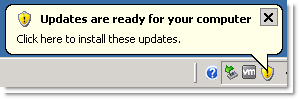 This is where EventSentry and its log file monitoring feature comes in. It turns out that Windows, like a diligent ship captain, logs all activity to a log file. And with all, I really do mean ALL. The file I’m talking about is windowsupdate.log, and it tells you just about everything that’s going on with Windows Update. In 3-4 steps that don’t take longer than 5 minutes, you can setup real-time monitoring of the WindowsUpdate.log file, and be notified when updates are about to be downloaded to a monitored computer.
This is where EventSentry and its log file monitoring feature comes in. It turns out that Windows, like a diligent ship captain, logs all activity to a log file. And with all, I really do mean ALL. The file I’m talking about is windowsupdate.log, and it tells you just about everything that’s going on with Windows Update. In 3-4 steps that don’t take longer than 5 minutes, you can setup real-time monitoring of the WindowsUpdate.log file, and be notified when updates are about to be downloaded to a monitored computer.
The screenshot below shows what such an email from EventSentry would look like:
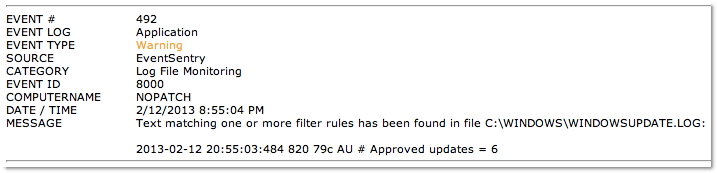
From then on, you can either get email notifications when patches are downloaded, or use the web-based reporting to view a report from all of your monitored hosts. On a high level, the configuration works like this:
- 1. Setup a log file (%systemroot%\windowsupdate.log in this case)
- 2. Create & assign a new log file package
- 3. Define a log file filter (this tells EventSentry what to look for in the file, and where to send it)
- 4. Setup an email action (this is usually already setup)
- 5. Optionally setup an event log filter to forward alerts to email (the default filter setup should automatically forward warnings)
The WindowsUpdate.log is useful for troubleshooting as well, and you can consolidate the content of this file from all of your servers in the central EventSentry database. This makes searching for text and/or comparing the log from multiple servers a breeze. Having the log file accessible through the web reports is also useful when a patch caused problems and the server is offline. You can view the most recent activity from the log file through the web-based reporting even when the server is unavailable.
So how do you set this up? Assuming you have EventSentry v2.93 installed (any edition will do, including the free “light” version), you can follow the steps outlined below. Note that all steps will need to be performed in the EventSentry management console.
1. Setup a file definition. This tells EventSentry which file you want to monitor, and sets up a logical representation of that file in the EventSentry configuration. In the “Tools” menu, click “Log Files and File Types” and then click the “Add” button.
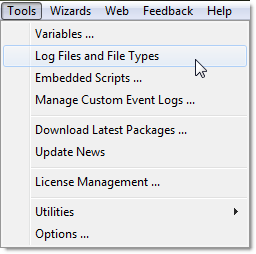
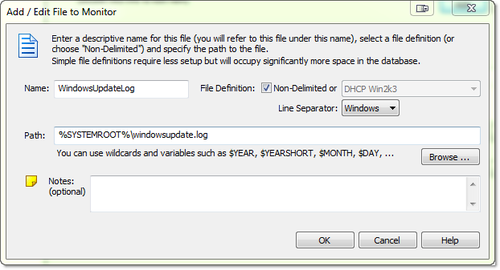
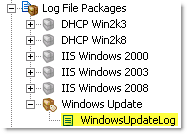
2. Create a package and add a filter. Right-click the “Log File Packages” container, select “Add Package” and choose a descriptive name. Since new packages are unassigned by default, right-click the newly created package, select “Assign” and assign the package to host(s) on which you want to monitor the Windowsupdate log file.
3. Setup a log file filter. This tells EventSentry which content of the monitored file you are interested in. In every log file filter you can configure a database as well as an event log filter.
Right-click the previously created package and select “Add File”. From the list, select the log file definition created in step 1, “WindowsUpdateLog”. Select the new log file.
The database tab determines which content goes to the database (in most cases you will write all file contents to the database), while the event log tab determines which log file contents are written to the event log. For this project, we are interested in the following wildcard matches:
*AU*# Approved Updates =*
*DnldMgr*Updates to download =*
The first wildcard match will tell you the total number of updates which have been approved and will be downloaded, whereas the 2nd line will fire for every individual update which will be downloaded. In most cases the first line is sufficient and the 2nd line can be skipped.
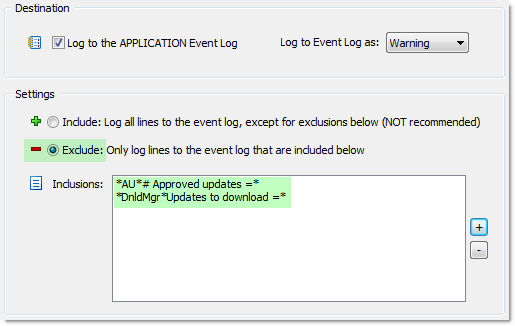
That’s it! With this setup, you will immediately get notified when patches are ready to be installed. The only thing I didn’t mention here is how to setup an email action and corresponding event log filter, since both of these are usually already setup by default. If you need help with this, please check out our documentation and/or
tutorials.
Please note that the full and evaluation version of EventSentry can inventory installed software and patches. This enables you to use the web interface for viewing/searching installed patches, and get (email) alerts when a patch has been successfully installed.
As always, happy monitoring!