Recently, Adobe published security bulletin APSB08-15 that affects almost all versions of the Adobe Reader and could allow attackers take control of a machine. Since most corporate computers have Adobe Reader installed, patching a vulnerability like this quickly and efficiently is crucial. If the computers running Adobe Reader are part of a Windows 2000 (or later) domain, then you can easily utilize the Active Directory’s Software Installation feature to push this patch out. Deploying updates and patches through Group Policy is easier than you think and can save you hours of work.
Note: You can use Group Policy to deploy any application update, as long as the patch is available as a MSI file. We’re just using this particular patch as an example.
Since the Adobe Reader Updates comes in an executable instead of an MSI, we need to first extract the MSI file. Luckily, Adobe does give you the steps needed to do this here. After following those steps, you will have a folder which includes the MSI and some other needed files. Put these on a share that all computers can reach. It is generally a good idea to give everybody READ access to this share and the underlying NTFS permissions.
Next, we need to open Active Directory Users and Computers. Right click on an OU you want this to apply to, in our case it is called “Workstations”. Then choose properties and click on the “Group Policy” tab.
Now you should see a list of GP objects that apply to that group (if any). Click “New” to create a new policy. Give it a descriptive name such as “Security Update for Adobe Reader”. Click on it and choose “Edit”.
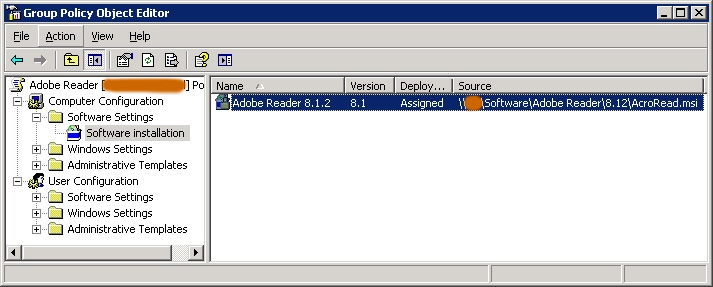 The Group Policy Editor will now come up and allow us to choose the options we want. Expand “Computer Configuration” -> “Software Settings”. Then, right-click “Software installation” and choose New -> Package.We need to browse to the network share (e.g. \\YOURFILESERVER\SoftwareUpdates) that contains the MSI file for Adobe Reader, then pick the MSI file and click Open. It will ask you which deployment method to use, you can choose Assigned for this. Remember that this file share needs to be accessible to all computers that need to install this update.
The Group Policy Editor will now come up and allow us to choose the options we want. Expand “Computer Configuration” -> “Software Settings”. Then, right-click “Software installation” and choose New -> Package.We need to browse to the network share (e.g. \\YOURFILESERVER\SoftwareUpdates) that contains the MSI file for Adobe Reader, then pick the MSI file and click Open. It will ask you which deployment method to use, you can choose Assigned for this. Remember that this file share needs to be accessible to all computers that need to install this update.
The newest version of Adobe Reader will now be deployed to that group. You can also assign that Group Policy to other groups of computers that you want it to apply to.
Using a mechanism like Group Policy to deploy application updates has several advantages of course:
- It’s included with Windows for “free”, so there is no additional cost.
- Updates are installed automatically, no reason to physically touch the workstation.
- The updates are always installed, you don’t have to rely on the users to patch their applications
Most updates that are assigned to computers are installed when the computer reboots, so it will take a day before this update will be installed. If you are running EventSentry, then you can use the Software Inventory feature to make sure that the update has been installed on all computers.